Общедоступная версия. Готово к использованию в production-средах.
Введение
Данное руководство предназначено для пользователей Deckhouse Virtualization Platform (DVP) и описывает порядок создания и изменения ресурсов, которые доступны для создания в проектах и пространствах имен кластера.
Быстрый старт по созданию ВМ
Пример создания виртуальной машины с Ubuntu 22.04.
-
Создайте образ виртуальной машины из внешнего источника:
d8 k apply -f - <<EOF apiVersion: virtualization.deckhouse.io/v1alpha2 kind: VirtualImage metadata: name: ubuntu spec: storage: ContainerRegistry dataSource: type: HTTP http: url: https://cloud-images.ubuntu.com/noble/current/noble-server-cloudimg-amd64.img EOFКак создать образ виртуальной машины из внешнего источника в веб-интерфейсе:
- Перейдите на вкладку «Проекты» и выберите нужный проект.
- Перейдите в раздел «Виртуализация» → «Образы дисков».
- Нажмите «Создать образ».
- Из списка выберите «Загрузить данные по ссылке (HTTP)».
- В открывшейся форме в поле «Имя образа» введите
ubuntu. - В поле «Хранилище» выберите
ContainerRegistry. - В поле «URL» вставьте
https://cloud-images.ubuntu.com/noble/current/noble-server-cloudimg-amd64.img. - Нажмите кнопку «Создать».
- Статус образа отображается слева вверху, под именем образа.
-
Создайте диск виртуальной машины из образа, созданного на предыдущем шаге (Внимание: перед созданием убедитесь, что в системе присутствует StorageClass по умолчанию):
d8 k apply -f - <<EOF apiVersion: virtualization.deckhouse.io/v1alpha2 kind: VirtualDisk metadata: name: linux-disk spec: dataSource: type: ObjectRef objectRef: kind: VirtualImage name: ubuntu EOFКак создать диск виртуальной машины из образа, созданного на предыдущем шаге, в веб-интерфейсе (данный шаг можно пропустить и выполнить при создании ВМ):
- Перейдите на вкладку «Проекты» и выберите нужный проект.
- Перейдите в раздел «Виртуализация» → «Диски ВМ».
- Нажмите «Создать диск».
- В открывшейся форме в поле «Имя диска» введите
linux-disk. - В поле «Источник» убедитесь, что установлен чек-бокс «Проектные».
- Из выпадающего списка выберите
ubuntu. - В поле «Размер» можете изменить размер на больший, например на
5Gi. - В поле «Имя StorageClass» можно выбрать StorageClass или оставить выбранный по умолчанию.
- Нажмите кнопку «Создать».
- Статус диска отображается слева вверху, под именем диска.
Помните, если Ваш StorageClass имеет настройку WaitForFirstConsumer, диск будет ожидать создания ВМ с этим диском. Статус диска в этом случае
СОЗДАНИЕ 0%, но диск уже можно будет выбирать при создании ВМ, см. раздел диски -
Создайте виртуальную машину:
В примере используется cloud-init-сценарий для создания пользователя cloud с паролем cloud, сгенерированный следующим образом:
mkpasswd --method=SHA-512 --rounds=4096Изменить имя пользователя и пароль можно в этой секции:
users: - name: cloud passwd: $6$rounds=4096$G5VKZ1CVH5Ltj4wo$g.O5RgxYz64ScD5Ach5jeHS.Nm/SRys1JayngA269wjs/LrEJJAZXCIkc1010PZqhuOaQlANDVpIoeabvKK4j1Создайте виртуальную машину из следующей спецификации:
d8 k apply -f - <<EOF apiVersion: virtualization.deckhouse.io/v1alpha2 kind: VirtualMachine metadata: name: linux-vm spec: virtualMachineClassName: generic cpu: cores: 1 memory: size: 1Gi provisioning: type: UserData userData: | #cloud-config ssh_pwauth: True users: - name: cloud passwd: "$6$rounds=4096$saltsalt$fPmUsbjAuA7mnQNTajQM6ClhesyG0.yyQhvahas02ejfMAq1ykBo1RquzS0R6GgdIDlvS.kbUwDablGZKZcTP/" shell: /bin/bash sudo: ALL=(ALL) NOPASSWD:ALL lock_passwd: False blockDeviceRefs: - kind: VirtualDisk name: linux-disk EOFКак создать виртуальную машину в веб-интерфейсе:
-
Перейдите на вкладку «Проекты» и выберите нужный проект.
-
Перейдите в раздел «Виртуализация» → «Виртуальные машины»
-
Нажмите «Создать».
-
В открывшейся форме в поле «Имя» введите
linux-vm. -
В разделе «Параметры машины» настройки можно оставить по умолчанию.
-
В разделе «Диски и образы» в подразделе «Загрузочные диски» нажмите «Добавить».
Если вы уже создали диск:
- В открывшейся форме нажмите «Выбрать из существующих».
- В списке выберите диск
linux-disk.
Если вы не создавали диск:
- В открывшейся форме нажмите «Создать новый диск».
- В поле «Имя» введите
linux-disk. - В поле «Источник» нажмите на стрелку, чтобы развернуть список и убедитесь, что установлен чек-бокс «Проектные».
- Из выпадающего списка выберите
ubuntu. - В поле «Размер» можете изменить размер на больший, например на
5Gi. - В поле «Класс хранилища» можно выбрать StorageClass или оставить выбранный по умолчанию.
- Нажмите кнопку «Создать и добавить».
-
Прокрутите страницу вниз до раздела «Дополнительные параметры».
-
Включите переключатель «Cloud-init».
-
В появившееся поле вставьте ваши данные:
#cloud-config ssh_pwauth: True users: - name: cloud passwd: "$6$rounds=4096$saltsalt$fPmUsbjAuA7mnQNTajQM6ClhesyG0.yyQhvahas02ejfMAq1ykBo1RquzS0R6GgdIDlvS.kbUwDablGZKZcTP/" shell: /bin/bash sudo: ALL=(ALL) NOPASSWD:ALL lock_passwd: False -
Нажмите кнопку «Создать».
-
Статус ВМ отображается слева вверху, под ее именем.
Полезные ссылки:
-
-
Проверьте с помощью команды, что образ и диск созданы, а виртуальная машина запущена. Ресурсы создаются не мгновенно, поэтому прежде чем они перейдут в готовое состояние потребуется подождать какое-то время.
d8 k get vi,vd,vmПример вывода:
NAME PHASE CDROM PROGRESS AGE virtualimage.virtualization.deckhouse.io/ubuntu Ready false 100% # NAME PHASE CAPACITY AGE virtualdisk.virtualization.deckhouse.io/linux-disk Ready 300Mi 7h40m # NAME PHASE NODE IPADDRESS AGE virtualmachine.virtualization.deckhouse.io/linux-vm Running virtlab-pt-2 10.66.10.2 7h46m -
Подключитесь с помощью консоли к виртуальной машине (для выхода из консоли необходимо нажать
Ctrl+]):d8 v console linux-vmПример вывода:
Successfully connected to linux-vm console. The escape sequence is ^] # linux-vm login: cloud Password: cloud ... cloud@linux-vm:~$Как подключиться к виртуальной машине с помощью консоли в веб-интерфейсе:
- Перейдите на вкладку «Проекты» и выберите нужный проект.
- Перейдите в раздел «Виртуализация" -> «Виртуальные машины»
- Из списка выберите необходимую ВМ и нажмите на её имя.
- В открывшейся форме перейдите на вкладку «TTY»
- Перейдите в открывшееся окно консоли. Здесь можно подключиться к ВМ.
-
Для удаления созданных ранее ресурсов используйте следующие команды:
d8 k delete vm linux-vm d8 k delete vd linux-disk d8 k delete vi ubuntu
Образы
Ресурс VirtualImage предназначен для загрузки образов виртуальных машин и их последующего использования для создания дисков виртуальных машин. Данный ресурс доступен только в неймспейсе или проекте в котором он был создан.
При подключении к виртуальной машине доступ к образу предоставляется в режиме «только чтение».
Процесс создания образа включает следующие шаги:
- Пользователь создаёт ресурс
VirtualImage. - После создания образ автоматически загружается из указанного в спецификации источника в хранилище (DVCR).
- После завершения загрузки, ресурс становится доступным для создания дисков.
Существуют различные типы образов:
- ISO-образ — установочный образ, используемый для начальной установки операционной системы. Такие образы выпускаются производителями ОС и используются для установки на физические и виртуальные серверы.
- Образ диска с предустановленной системой — содержит уже установленную и настроенную операционную систему, готовую к использованию после создания виртуальной машины. Готовые образы можно получить на ресурсах разработчиков дистрибутива, либо создать самостоятельно.
Примеры ресурсов для получения образов виртуальной машины:
| Дистрибутив | Пользователь по умолчанию |
|---|---|
| AlmaLinux | almalinux |
| AlpineLinux | alpine |
| AltLinux | altlinux |
| AstraLinux | astra |
| CentOS | cloud-user |
| Debian | debian |
| Rocky | rocky |
| Ubuntu | ubuntu |
Поддерживаются следующие форматы образов с предустановленной системой:
- qcow2
- raw
- vmdk
- vdi
Также файлы образов могут быть сжаты одним из следующих алгоритмов сжатия: gz, xz.
После создания ресурса, тип и размер образа определяются автоматически и эта информация отражается в статусе ресурса.
Образы могут быть загружены из различных источников, таких как HTTP-серверы, где расположены файлы образов, или контейнерные реестры. Также доступна возможность загрузки образов напрямую из командной строки с использованием утилиты curl.
Образы могут быть созданы из других образов и дисков виртуальных машин.
Проектный образ поддерживает два варианта хранения:
ContainerRegistry- тип по умолчанию, при котором образ хранится вDVCR.PersistentVolumeClaim- тип, при котором в качестве хранилища для образа используетсяPVC. Этот вариант предпочтителен, если используется хранилище с поддержкой быстрого клонированияPVC, что позволяет быстрее создавать диски из образов.
Использование образа с параметром storage: PersistentVolumeClaim поддерживается только для создания дисков в том же классе хранения (StorageClass).
С полным описанием параметров конфигурации ресурса VirtualImage можно ознакомиться в документации к ресурсу.
Создание образа с HTTP-сервера
Рассмотрим вариант создания образа с вариантом хранения в DVCR.
-
Выполните следующую команду для создания
VirtualImage:d8 k apply -f - <<EOF apiVersion: virtualization.deckhouse.io/v1alpha2 kind: VirtualImage metadata: name: ubuntu-22-04 spec: # Сохраним образ в DVCR. storage: ContainerRegistry # Источник для создания образа. dataSource: type: HTTP http: url: https://cloud-images.ubuntu.com/noble/current/noble-server-cloudimg-amd64.img EOF -
Проверьте результат создания
VirtualImage:d8 k get virtualimage ubuntu-22-04 # или более короткий вариант d8 k get vi ubuntu-22-04Пример вывода:
NAME PHASE CDROM PROGRESS AGE ubuntu-22-04 Ready false 100% 23h
После создания ресурс VirtualImage может находиться в следующих состояниях (фазах):
Pending- ожидание готовности всех зависимых ресурсов, требующихся для создания образа.WaitForUserUpload- ожидание загрузки образа пользователем (фаза присутствует только дляtype=Upload).Provisioning- идет процесс создания образа.Ready- образ создан и готов для использования.Failed- произошла ошибка в процессе создания образа.Terminating- идет процесс удаления Образа. Образ может «зависнуть» в данном состоянии, если он еще подключен к виртуальной машине.
До тех пор пока образ не перешёл в фазу Ready, содержимое всего блока .spec допускается изменять. При изменении процесс создании диска запустится заново. После перехода в фазу Ready содержимое блока .spec менять нельзя!
Диагностика проблем с ресурсом осуществляется путем анализа информации в блоке .status.conditions.
Отследить процесс создания образа можно путем добавления ключа -w к предыдущей команде:
d8 k get vi ubuntu-22-04 -w
Пример вывода:
NAME PHASE CDROM PROGRESS AGE
ubuntu-22-04 Provisioning false 4s
ubuntu-22-04 Provisioning false 0.0% 4s
ubuntu-22-04 Provisioning false 28.2% 6s
ubuntu-22-04 Provisioning false 66.5% 8s
ubuntu-22-04 Provisioning false 100.0% 10s
ubuntu-22-04 Provisioning false 100.0% 16s
ubuntu-22-04 Ready false 100% 18s
В описание ресурса VirtualImage можно получить дополнительную информацию о скачанном образе:
d8 k describe vi ubuntu-22-04
Как создать образ с HTTP-сервера в веб-интерфейсе:
- Перейдите на вкладку «Проекты» и выберите нужный проект.
- Перейдите в раздел «Виртуализация» → «Образы дисков».
- Нажмите «Создать образ».
- Из списка выберите «Загрузить данные по ссылке (HTTP)».
- В открывшейся форме в поле «Имя образа» введите имя образа.
- В поле «Хранилище» выберите
ContainerRegistry. - В поле «URL» укажите ссылку на образ.
- Нажмите кнопку «Создать».
- Статус образа отображается слева вверху, под именем образа.
Теперь рассмотрим пример создания образа с хранением его в PVC:
d8 k apply -f - <<EOF
apiVersion: virtualization.deckhouse.io/v1alpha2
kind: VirtualImage
metadata:
name: ubuntu-22-04-pvc
spec:
# Настройки хранения проектного образа.
storage: PersistentVolumeClaim
persistentVolumeClaim:
# Подставьте ваше название StorageClass.
storageClassName: i-sds-replicated-thin-r2
# Источник для создания образа.
dataSource:
type: HTTP
http:
url: https://cloud-images.ubuntu.com/noble/current/noble-server-cloudimg-amd64.img
EOF
Проверьте результат создания VirtualImage:
d8 k get vi ubuntu-22-04-pvc
Пример вывода:
NAME PHASE CDROM PROGRESS AGE
ubuntu-22-04-pvc Ready false 100% 23h
Если параметр .spec.persistentVolumeClaim.storageClassName не указан, то будет использован StorageClass по умолчанию на уровне кластера, либо для образов, если он указан в настройках модуля.
Как в веб-интерфейсе создать образ с его хранением в PVC:
- Перейдите на вкладку «Проекты» и выберите нужный проект.
- Перейдите в раздел «Виртуализация» → «Образы дисков».
- Нажмите «Создать образ».
- Из списка выберите «Загрузить данные по ссылке (HTTP)».
- В открывшейся форме в поле «Имя образа» введите имя образа.
- В поле «Хранилище» выберите
PersistentVolumeClaim. - В поле «Класс хранилища» можно выбрать StorageClass или оставить выбранный по умолчанию.
- В поле «URL» укажите ссылку на образ.
- Нажмите кнопку «Создать».
- Статус образа отображается слева вверху, под именем образа.
Создание образа из Container Registry
Образ, хранящийся в Container Registry, имеет определенный формат. Рассмотрим на примере:
-
Загрузите образ локально:
curl -L https://cloud-images.ubuntu.com/minimal/releases/jammy/release/ubuntu-22.04-minimal-cloudimg-amd64.img -o ubuntu2204.img -
Создайте
Dockerfileсо следующим содержимым:FROM scratch COPY ubuntu2204.img /disk/ubuntu2204.img -
Соберите образ и загрузите его в container registry. В качестве container registry в примере ниже использован docker.io. Для выполнения необходимо иметь учетную запись сервиса и настроенное окружение.
docker build -t docker.io/<username>/ubuntu2204:latestгде
username— имя пользователя, указанное при регистрации в docker.io. -
Загрузите созданный образ в container registry:
docker push docker.io/<username>/ubuntu2204:latest -
Чтобы использовать этот образ, создайте в качестве примера ресурс:
d8 k apply -f - <<EOF apiVersion: virtualization.deckhouse.io/v1alpha2 kind: VirtualImage metadata: name: ubuntu-2204 spec: storage: ContainerRegistry dataSource: type: ContainerImage containerImage: image: docker.io/<username>/ubuntu2204:latest EOF
Как создать образ из Container Registry в веб-интерфейсе:
- Перейдите на вкладку «Проекты» и выберите нужный проект.
- Перейдите в раздел «Виртуализация» → «Образы дисков».
- Нажмите «Создать образ».
- Из списка выберите «Загрузить данные из образа контейнера».
- В открывшейся форме в поле «Имя образа» введите имя образа.
- В поле «Хранилище» выберите
ContainerRegistry. - В поле «Образ в реестре контейнеров» укажите
docker.io/<username>/ubuntu2204:latest. - Нажмите кнопку «Создать».
- Статус образа отображается слева вверху, под именем образа.
Загрузка образа из командной строки
Чтобы загрузить образ из командной строки, предварительно создайте ресурс, как представлено ниже на примере VirtualImage:
d8 k apply -f - <<EOF
apiVersion: virtualization.deckhouse.io/v1alpha2
kind: VirtualImage
metadata:
name: some-image
spec:
# Настройки хранения проектного образа.
storage: ContainerRegistry
# Настройки источника образа.
dataSource:
type: Upload
EOF
После создания, ресурс перейдет в фазу WaitForUserUpload, а это значит, что он готов для загрузки образа.
Доступно два варианта загрузки с узла кластера и с произвольного узла за пределами кластера:
d8 k get vi some-image -o jsonpath="{.status.imageUploadURLs}" | jq
Пример вывода:
{
"external": "https://virtualization.example.com/upload/g2OuLgRhdAWqlJsCMyNvcdt4o5ERIwmm",
"inCluster": "http://10.222.165.239/upload"
}
В качестве примера загрузите образ Cirros:
curl -L http://download.cirros-cloud.net/0.5.1/cirros-0.5.1-x86_64-disk.img -o cirros.img
Выполните загрузку образа с использование следующей команды
curl https://virtualization.example.com/upload/g2OuLgRhdAWqlJsCMyNvcdt4o5ERIwmm --progress-bar -T cirros.img | cat
После завершения загрузки образ должен быть создан и перейти в фазу Ready
d8 k get vi some-image
Пример вывода:
NAME PHASE CDROM PROGRESS AGE
some-image Ready false 100% 1m
Как загрузить образ из командной строки в веб-интерфейсе:
- Перейдите на вкладку «Проекты» и выберите нужный проект.
- Перейдите в раздел «Виртуализация» → «Образы дисков».
- Нажмите «Создать образ», далее в выпадающем меню выберите «Загрузить с компьютера».
- В поле «Имя образа» введите имя образа.
- В поле «Загрузить файл» нажмите ссылку «Выберите файл на вашем компьютере».
- Выберите файл в открывшемся файловом менеджере.
- Нажмите кнопку «Создать».
- Дождитесь пока образ перейдет в состояние
Готов.
Создание образа из диска
Существует возможность создать образ из диска. Для этого необходимо выполнить одно из следующих условий:
- Диск не подключен ни к одной из виртуальных машин.
- Виртуальная машина, к которой подключен диск, находится в выключенном состоянии.
Пример создания образа из диска:
d8 k apply -f - <<EOF
apiVersion: virtualization.deckhouse.io/v1alpha2
kind: VirtualImage
metadata:
name: linux-vm-root
spec:
storage: ContainerRegistry
dataSource:
type: ObjectRef
objectRef:
kind: VirtualDisk
name: linux-vm-root
EOF
Как в веб-интерфейсе создать образ из диска:
- Перейдите на вкладку «Проекты» и выберите нужный проект.
- Перейдите в раздел «Виртуализация» → «Образы дисков».
- Нажмите «Создать образ».
- Из списка выберите «Записать данные из диска».
- В открывшейся форме в поле «Имя образа» введите
linux-vm-root. - В поле «Хранилище» выберите
ContainerRegistry. - В поле «Диск» выберите из выпадающего списка необходимый диск.
- Нажмите кнопку «Создать».
- Статус образа отображается слева вверху, под его именем.
Создание образа из снимка диска
Можно создать образ из снимка. Для этого необходимо чтобы снимок диска находился в фазе готовности.
Пример создания образа из моментального снимка диска:
d8 k apply -f - <<EOF
apiVersion: virtualization.deckhouse.io/v1alpha2
kind: VirtualImage
metadata:
name: linux-vm-root
spec:
storage: ContainerRegistry
dataSource:
type: ObjectRef
objectRef:
kind: VirtualDiskSnapshot
name: linux-vm-root-snapshot
EOF
Диски
Диски в виртуальных машинах необходимы для записи и хранения данных, они обеспечивают полноценное функционирование приложений и операционных систем. DVP предоставляет хранилище для этих дисков.
В зависимости от свойств хранилища, поведение дисков при создании виртуальных машин в процессе эксплуатации может отличаться:
Свойство VolumeBindingMode:
Immediate - Диск создается сразу после создания ресурса (предполагается, что диск будет доступен для подключения к виртуальной машине на любом узле кластера).
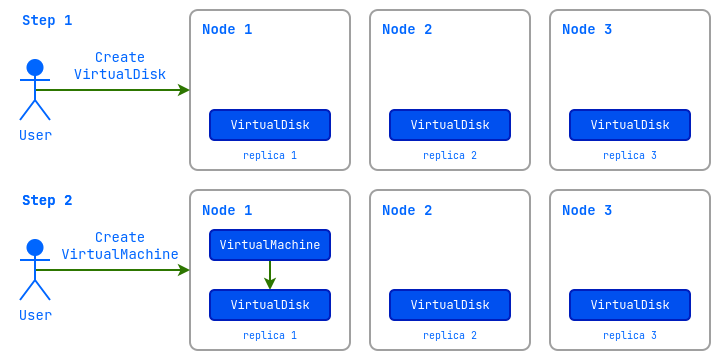
WaitForFirstConsumer - Диск создается только после того как будет подключен к виртуальной машине и будет создан на том узле, на котором будет запущена виртуальная машина.

Режим доступа AccessMode:
ReadWriteOnce (RWO)- доступ к диску предоставляется только одному экземпляру виртуальной машины.ReadWriteMany (RWX)- множественный доступ к диску. Живая миграция виртуальных машин с такими дисками возможна.
При создании диска контроллер самостоятельно определит наиболее оптимальные параметры поддерживаемые хранилищем.
Внимание: Создать диски из iso-образов - нельзя!
Чтобы узнать доступные варианты хранилищ, выполните следующую команду:
d8 k get storageclass
Пример вывода:
NAME PROVISIONER RECLAIMPOLICY VOLUMEBINDINGMODE ALLOWVOLUMEEXPANSION AGE
i-sds-replicated-thin-r1 (default) replicated.csi.storage.deckhouse.io Delete Immediate true 48d
i-sds-replicated-thin-r2 replicated.csi.storage.deckhouse.io Delete Immediate true 48d
i-sds-replicated-thin-r3 replicated.csi.storage.deckhouse.io Delete Immediate true 48d
sds-replicated-thin-r1 replicated.csi.storage.deckhouse.io Delete WaitForFirstConsumer true 48d
sds-replicated-thin-r2 replicated.csi.storage.deckhouse.io Delete WaitForFirstConsumer true 48d
sds-replicated-thin-r3 replicated.csi.storage.deckhouse.io Delete WaitForFirstConsumer true 48d
nfs-4-1-wffc nfs.csi.k8s.io Delete WaitForFirstConsumer true 30d
С полным описанием параметров конфигурации дисков можно ознакомиться в документации ресурса.
Как узнать доступные варианты хранилищ веб-интерфейсе DVP:
- Перейдите на вкладку «Система», далее в раздел «Хранилище» → «Классы хранилищ».
Создание пустого диска
Пустые диски обычно используются для установки на них ОС, либо для хранения каких-либо данных.
Создайте диск:
d8 k apply -f - <<EOF
apiVersion: virtualization.deckhouse.io/v1alpha2
kind: VirtualDisk
metadata:
name: blank-disk
spec:
# Настройки параметров хранения диска.
persistentVolumeClaim:
# Подставьте ваше название StorageClass.
storageClassName: i-sds-replicated-thin-r2
size: 100Mi
EOF
После создания ресурс VirtualDisk может находиться в следующих состояниях (фазах):
Pending- ожидание готовности всех зависимых ресурсов, требующихся для создания диска.Provisioning- идет процесс создания диска.Resizing- идет процесс изменения размера диска.WaitForFirstConsumer- диск ожидает создания виртуальной машины, которая будет его использовать.WaitForUserUpload- диск ожидает от пользователя загрузки образа (type: Upload).Ready- диск создан и готов для использования.Failed- произошла ошибка в процессе создания.PVCLost- системная ошибка, PVC с данными утерян.Terminating- идет процесс удаления диска. Диск может «зависнуть» в данном состоянии, если он еще подключен к виртуальной машине.
До тех пор пока диск не перешёл в фазу Ready содержимое всего блока .spec допускается изменять. При изменении процесс создании диска запустится заново.
Диагностика проблем с ресурсом осуществляется путем анализа информации в блоке .status.conditions.
Если параметр .spec.persistentVolumeClaim.storageClassName не указан, то будет использован StorageClass по умолчанию на уровне кластера, либо для образов, если он указан в настройках модуля.
Проверьте состояние диска после создания командой:
d8 k get vd blank-disk
Пример вывода:
NAME PHASE CAPACITY AGE
blank-disk Ready 100Mi 1m2s
Как создать пустой диск в веб-интерфейсе (данный шаг можно пропустить и выполнить при создании ВМ):
- Перейдите на вкладку «Проекты» и выберите нужный проект.
- Перейдите в раздел «Виртуализация» → «Диски ВМ».
- Нажмите «Создать диск».
- В открывшейся форме в поле «Имя диска» введите
blank-disk. - В поле «Размер» задайте размер с единицами измерений
100Mi. - В поле «Имя StorageClass» можно выбрать StorageClass или оставить выбранный по умолчанию.
- Нажмите кнопку «Создать».
- Статус диска отображается слева вверху, под именем диска.
Создание диска из образа
Диск также можно создавать и заполнять данными из ранее созданных образов ClusterVirtualImage и VirtualImage.
При создании диска можно указать его желаемый размер, который должен быть равен или больше размера распакованного образа. Если размер не указан, то будет создан диск с размером, соответствующим исходному образу диска.
На примере ранее созданного проектного образа VirtualImage, рассмотрим команду позволяющую определить размер распакованного образа:
d8 k get cvi ubuntu-22-04 -o wide
Пример вывода:
NAME PHASE CDROM PROGRESS STOREDSIZE UNPACKEDSIZE REGISTRY URL AGE
ubuntu-22-04 Ready false 100% 285.9Mi 2.5Gi dvcr.d8-virtualization.svc/cvi/ubuntu-22-04:eac95605-7e0b-4a32-bb50-cc7284fd89d0 122m
Искомый размер указан в колонке UNPACKEDSIZE и равен 2.5Gi.
Создадим диск из этого образа:
d8 k apply -f - <<EOF
apiVersion: virtualization.deckhouse.io/v1alpha2
kind: VirtualDisk
metadata:
name: linux-vm-root
spec:
# Настройки параметров хранения диска.
persistentVolumeClaim:
# Укажем размер больше чем значение распакованного образа.
size: 10Gi
# Подставьте ваше название StorageClass.
storageClassName: i-sds-replicated-thin-r2
# Источник из которого создается диск.
dataSource:
type: ObjectRef
objectRef:
kind: VirtualImage
name: ubuntu-22-04
EOF
А теперь создайте диск, без явного указания размера:
d8 k apply -f - <<EOF
apiVersion: virtualization.deckhouse.io/v1alpha2
kind: VirtualDisk
metadata:
name: linux-vm-root-2
spec:
# Настройки параметров хранения диска.
persistentVolumeClaim:
# Подставьте ваше название StorageClass.
storageClassName: i-sds-replicated-thin-r2
# Источник из которого создается диск.
dataSource:
type: ObjectRef
objectRef:
kind: VirtualImage
name: ubuntu-22-04
EOF
Проверьте состояние дисков после создания:
d8 k get vd
Пример вывода:
NAME PHASE CAPACITY AGE
linux-vm-root Ready 10Gi 7m52s
linux-vm-root-2 Ready 2590Mi 7m15s
Как создать диск из образа в веб-интерфейсе (данный шаг можно пропустить и выполнить при создании ВМ):
- Перейдите на вкладку «Проекты» и выберите нужный проект.
- Перейдите в раздел «Виртуализация» → «Диски ВМ».
- Нажмите «Создать диск».
- В открывшейся форме в поле «Имя диска» введите
linux-vm-root. - В поле «Источник» убедитесь, что установлен чек-бокс «Проектные».
- Из выпадающего списка выберите интересующий Вас образ.
- В поле «Размер» можете изменить размер на больший или оставить выбранный по умолчанию.
- В поле «Имя StorageClass» можно выбрать StorageClass или оставить выбранный по умолчанию.
- Нажмите кнопку «Создать».
- Статус диска отображается слева вверху, под именем диска.
Изменение размера диска
Размер дисков можно увеличивать, даже если они уже подключены к работающей виртуальной машине. Для этого отредактируйте поле spec.persistentVolumeClaim.size:
Проверьте размер до изменения:
d8 k get vd linux-vm-root
Пример вывода:
NAME PHASE CAPACITY AGE
linux-vm-root Ready 10Gi 10m
Примените изменения:
d8 k patch vd linux-vm-root --type merge -p '{"spec":{"persistentVolumeClaim":{"size":"11Gi"}}}'
Проверьте размер после изменения:
d8 k get vd linux-vm-root
Пример вывода:
NAME PHASE CAPACITY AGE
linux-vm-root Ready 11Gi 12m
Как изменить размер диска в веб-интерфейсе:
Способ №1:
- Перейдите на вкладку «Проекты» и выберите нужный проект.
- Перейдите в раздел «Виртуализация» → «Диски ВМ».
- Выберите нужный диск и нажмите на символ карандаша в колонке «Размер».
- Во всплывающем окне можете изменить размер на больший.
- Нажмите на кнопку «Применить».
- Статус диска отображается в колонке «Статус».
Способ №2:
- Перейдите на вкладку «Проекты» и выберите нужный проект.
- Перейдите в раздел «Виртуализация» → «Диски ВМ».
- Выберите нужный диск и нажмите на его имя.
- В открывшейся форме на вкладке «Конфигурация» в поле «Размер» можете изменить размер на больший.
- Нажмите на появившуюся кнопку «Сохранить».
- Статус диска отображается слева вверху, под его именем.
Виртуальные машины
Для создания виртуальной машины используется ресурс VirtualMachine. Его параметры позволяют сконфигурировать:
- класс виртуальной машины
- ресурсы, требуемые для работы виртуальной машины (процессор, память, диски и образы);
- правила размещения виртуальной машины на узлах кластера;
- настройки загрузчика и оптимальные параметры для гостевой ОС;
- политику запуска виртуальной машины и политику применения изменений;
- сценарии начальной конфигурации (cloud-init);
- перечень блочных устройств.
С полным описанием параметров конфигурации виртуальных машин можно ознакомиться по в документации конфигурации.
Создание виртуальной машины
Ниже представлен пример конфигурации виртуальной машины, запускающей ОС Ubuntu 22.04. В примере используется сценарий первичной инициализации виртуальной машины (cloud-init), который устанавливает гостевого агента qemu-guest-agent и сервис nginx, а также создает пользователя cloud с паролем cloud:
Пароль в примере был сгенерирован с использованием команды mkpasswd --method=SHA-512 --rounds=4096 -S saltsalt и при необходимости вы можете его поменять на свой:
Создайте виртуальную машину с диском созданным ранее:
d8 k apply -f - <<"EOF"
apiVersion: virtualization.deckhouse.io/v1alpha2
kind: VirtualMachine
metadata:
name: linux-vm
spec:
# Название класса ВМ.
virtualMachineClassName: generic
# Блок скриптов первичной инициализации ВМ.
provisioning:
type: UserData
# Пример cloud-init-сценария для создания пользователя cloud с паролем cloud и установки сервиса агента qemu-guest-agent и сервиса nginx.
userData: |
#cloud-config
package_update: true
packages:
- nginx
- qemu-guest-agent
run_cmd:
- systemctl daemon-reload
- systemctl enable --now nginx.service
- systemctl enable --now qemu-guest-agent.service
ssh_pwauth: True
users:
- name: cloud
passwd: "$6$rounds=4096$saltsalt$fPmUsbjAuA7mnQNTajQM6ClhesyG0.yyQhvahas02ejfMAq1ykBo1RquzS0R6GgdIDlvS.kbUwDablGZKZcTP/"
shell: /bin/bash
sudo: ALL=(ALL) NOPASSWD:ALL
lock_passwd: False
final_message: "The system is finally up, after $UPTIME seconds"
# Настройки ресурсов ВМ.
cpu:
# Количество ядер ЦП.
cores: 1
# Запросить 10% процессорного времени одного физического ядра.
coreFraction: 10%
memory:
# Объем оперативной памяти.
size: 1Gi
# Список дисков и образов, используемых в ВМ.
blockDeviceRefs:
# Порядок дисков и образов в данном блоке определяет приоритет загрузки.
- kind: VirtualDisk
name: linux-vm-root
EOF
Проверьте состояние виртуальной машины после создания:
d8 k get vm linux-vm
Пример вывода:
NAME PHASE NODE IPADDRESS AGE
linux-vm Running virtlab-pt-2 10.66.10.12 11m
После создания виртуальная машина автоматически получит IP-адрес из диапазона, указанного в настройках модуля (блок virtualMachineCIDRs).
Как создать виртуальную машину в веб-интерфейсе:
-
Перейдите на вкладку «Проекты» и выберите нужный проект.
-
Перейдите в раздел «Виртуализация» → «Виртуальные машины».
-
Нажмите «Создать».
-
В открывшейся форме в поле «Имя» введите
linux-vm. -
В разделе «Параметры машины» в поле «Ядер» задайте
1. -
В разделе «Параметры машины» в поле «Доля ЦП» задайте
10%. -
В разделе «Параметры машины» в поле «Размер» задайте
1Gi. -
В разделе «Диски и образы» в подразделе «Загрузочные диски» нажмите «Добавить».
-
В открывшейся форме нажмите «Выбрать из существующих».
-
В списке выберите диск
linux-vm-root. -
Прокрутите страницу вниз до раздела «Дополнительные параметры».
-
Включите переключатель «Cloud-init».
-
В появившееся поле вставьте ваши данные:
#cloud-config package_update: true packages: - nginx - qemu-guest-agent run_cmd: - systemctl daemon-reload - systemctl enable --now nginx.service - systemctl enable --now qemu-guest-agent.service ssh_pwauth: True users: - name: cloud passwd: "$6$rounds=4096$saltsalt$fPmUsbjAuA7mnQNTajQM6ClhesyG0.yyQhvahas02ejfMAq1ykBo1RquzS0R6GgdIDlvS.kbUwDablGZKZcTP/" shell: /bin/bash sudo: ALL=(ALL) NOPASSWD:ALL lock_passwd: False final_message: "The system is finally up, after $UPTIME seconds" -
Нажмите кнопку «Создать».
-
Статус ВМ отображается слева вверху, под ее именем.
Жизненный цикл ВМ
Виртуальная машина проходит через несколько этапов своего существования — от создания до удаления. Эти этапы называются фазами и отражают текущее состояние ВМ. Чтобы понять, что происходит с ВМ, нужно проверить её статус (поле .status.phase), а для более детальной информации — блок .status.conditions. Ниже описаны все основные фазы жизненного цикла ВМ, их значение и особенности.

-
Pending- ожидание готовности ресурсовВМ только что создана, перезапущена или запущена после остановки и ожидает готовности необходимых ресурсов (дисков, образов, ip-адресов и т.д.).
-
Возможные проблемы:
- не готовы зависимые ресурсы: диски, образы, классы ВМ, секрет со сценарием начальной конфигурации и пр.
-
Диагностика: В
.status.conditionsстоит обратить внимание на условия*Ready. По ним можно определить, что блокирует переход к следующей фазе, например, ожидание готовности дисков (BlockDevicesReady) или класса ВМ (VirtualMachineClassReady).d8 k get vm <vm-name> -o json | jq '.status.conditions[] | select(.type | test(".*Ready"))'
-
-
Starting- запуск виртуальной машиныВсе зависимые ресурсы ВМ - готовы, и система пытается запустить ВМ на одном из узлов кластера.
-
Возможные проблемы:
- Нет подходящего узла для запуска.
- На подходящих узлах недостаточно CPU или памяти.
- Превышены квоты неймспейса или проекта.
-
Диагностика:
- Если запуск затягивается, проверьте
.status.conditions, условиеtype: Running
d8 k get vm <vm-name> -o json | jq '.status.conditions[] | select(.type=="Running")' - Если запуск затягивается, проверьте
-
-
Running- виртуальная машина запущенаВМ успешно запущена и работает.
-
Особенности:
- При установленном в гостевой системе qemu-guest-agent, условие
AgentReadyбудет истинно,а в.status.guestOSInfoбудет отображена информация о запущенной гостевой ОС. - Условие
type: FirmwareUpToDate, status: Falseинформирует о том, что прошивку ВМ требуется обновить. - Условие
type: ConfigurationApplied, status: Falseинформирует о том, что конфигурация ВМ не применена для запущенной ВМ. - Условие
type: SizingPolicyMatched, status: Falseозначает, что конфигурация ресурсов виртуальной машины не соответствует политике сайзинга, заданной в связанном объекте VirtualMachineClass. Чтобы сохранить изменения в конфигурации ВМ, необходимо сначала привести её параметры в соответствие с требованиями этой политики. - Условие
type: AwaitingRestartToApplyConfiguration, status: Trueотображает информацию о необходимости выполнить вручную перезагрузку ВМ, т.к. некоторые изменения конфигурации невозможно применить без перезагрузки ВМ.
- При установленном в гостевой системе qemu-guest-agent, условие
-
Возможные проблемы:
- Внутренний сбой в работе ВМ или гипервизора.
-
Диагностика:
- Проверьте
.status.conditions, условиеtype: Running
d8 k get vm <vm-name> -o json | jq '.status.conditions[] | select(.type=="Running")' - Проверьте
-
-
Stopping- ВМ останавливается или перезагружается -
Stopped- ВМ остановлена и не потребляет вычислительные ресурсы -
Terminating- ВМ удаляется.Данная фаза необратима. Все связанные с ВМ ресурсы освобождаются, но не удаляются автоматически.
-
Migrating- живая миграция ВМВМ переносится на другой узел кластера (живая миграция).
- Особенности:
- Миграция ВМ поддерживается только для нелокальных дисков, условие
type: Migratableотображает информацию о том может ли ВМ мигрировать или нет.
- Миграция ВМ поддерживается только для нелокальных дисков, условие
- Возможные проблемы:
- Несовместимость процессорных инструкций (при использовании типов процессоров host или host-passthrough).
- Различие версиях ядер на узлах гипервизоров.
- На подходящих узлах недостаточно CPU или памяти.
- Превышены квоты неймспейса или проекта.
- Диагностика:
- Проверьте
.status.conditionsусловиеtype: Migrating, а также блок.status.migrationState
- Проверьте
d8 k get vm <vm-name> -o json | jq '.status | {condition: .conditions[] | select(.type=="Migrating"), migrationState}' - Особенности:
Условие type: SizingPolicyMatched, status: False отображает несоответствие конфигурации ресурсов политике сайзинга используемого VirtualMachineClass. При нарушении политики сохранить параметры ВМ без приведения ресурсов в соответствие политике - невозможно.
Условия отображают информацию о состоянии ВМ, а также на возникающие проблемы. Понять, что не так с ВМ можно путем их анализа:
d8 k get vm fedora -o json | jq '.status.conditions[] | select(.message != "")'
Настройки CPU и coreFraction
При создании виртуальной машины вы можете настроить количество процессорных ресурсов которые она будет использовать, с помощью параметров cores и coreFraction.
Параметр cores задает количество виртуальных ядер процессора выделенных для ВМ.
Параметр coreFraction задаёт гарантированную минимальную долю вычислительной мощности, выделяемой на каждое ядро.
Доступные значения coreFraction могут быть определены в ресурсе VirtualMachineClass для заданного диапазона ядер (cores), допускается использовать только эти значения.
Например, если указать cores: 2, для ВМ будет выделено два виртуальных ядра соответствующих двум физическим ядрам гипервизора.
При coreFraction: 20% ВМ гарантировано получит не менее 20% процессорной мощности каждого ядра, независимо от загрузки узла гипервизора. При этом, если на узле есть свободные ресурсы, ВМ может использовать до 100% мощности каждого ядра, что позволяет достичь максимальной производительности.
Таким образом ВМ гарантировано получает 0.2 CPU каждого физического ядра и может задействовать до 100% мощности двух ядер (2 CPU), если на узле есть незадействованные ресурсы.
Если параметр coreFraction не определен, каждому виртуальному ядру ВМ выделяется 100% ядра физического процессора гипервизора.
Пример конфигурации:
spec:
cpu:
cores: 2
coreFraction: 20%
Такой подход позволяет обеспечить стабильную работу ВМ даже при высокой нагрузке в условиях переподписки процессорных ресурсов, когда виртуальным машинам выделено больше ядер, чем доступно на гипервизоре.
Параметры cores и coreFraction учитываются при планировании размещения ВМ на узлах. Гарантированная мощность (минимальная доля каждого ядра) учитывается при выборе узла, чтобы он мог обеспечить необходимую производительность для всех ВМ. Если узел не располагает достаточными ресурсами для выполнения гарантий, ВМ не будет запущена на этом узле.
Визуализация на примере виртуальных машин со следующими конфигурациями CPU, при размещении их на одном узле:
VM1:
spec:
cpu:
cores: 1
coreFraction: 20%
VM2:
spec:
cpu:
cores: 1
coreFraction: 80%
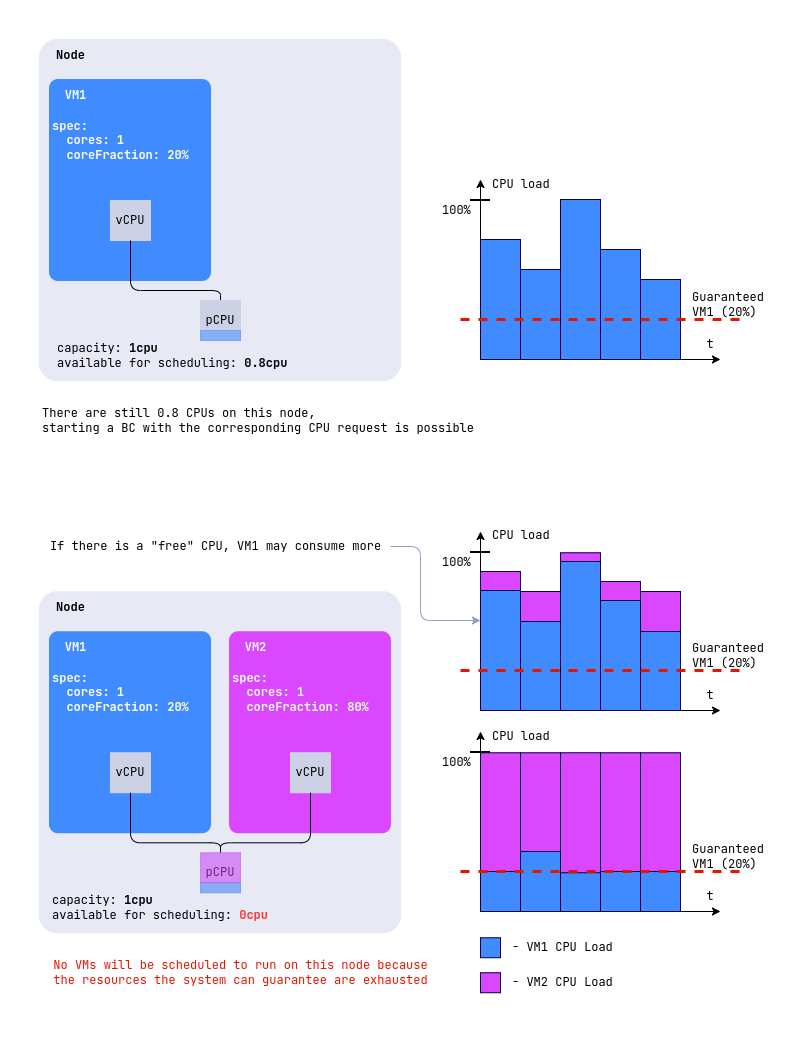
Настройка ресурсов и политика сайзинга
Политика сайзинга в VirtualMachineClass, заданная в разделе .spec.sizingPolicies, определяет правила настройки ресурсов виртуальных машин, включая количество ядер, объём памяти и долю использования ядер (coreFraction). Эта политика не является обязательной. Если она отсутствует для ВМ, можно указывать произвольные значения для ресурсов без строгих требований. Однако, если политика сайзинга присутствует, конфигурация виртуальной машины должна строго ей соответствовать. В противном случае сохранение конфигурации будет невозможно.
Политика делит количество ядер (cores) на диапазоны, например, 1–4 ядра или 5–8 ядер. Для каждого диапазона указывается, сколько памяти можно выделить (memory) на одно ядро и/или какие значения coreFraction разрешены.
Если конфигурация ВМ (ядра, память или coreFraction) не соответствует политике, в статусе появится условие type: SizingPolicyMatched, status: False.
Если изменить политику в VirtualMachineClass, конфигурацию существующих ВМ может потребоваться изменить в соответствии с новой политикой. Виртуальные машины, не соответствующие условиям новой политики продолжат работать, но любые изменения их конфигурации нельзя будет сохранить до тех пор, пока они не будут соответствовать новым условиям.
Например:
spec:
sizingPolicies:
- cores:
min: 1
max: 4
memory:
min: 1Gi
max: 8Gi
coreFractions: [5, 10, 20, 50, 100]
- cores:
min: 5
max: 8
memory:
min: 5Gi
max: 16Gi
coreFractions: [20, 50, 100]
Если ВМ использует 2 ядра, она попадает в диапазон 1–4 ядра. В этом случае объём памяти можно выбрать от 1 ГБ до 8 ГБ, а coreFraction — только из значений 5%, 10%, 20%, 50% или 100%. Для 6 ядер — диапазон 5–8 ядер, где объём памяти должен составлять от 5 ГБ до 16 ГБ, а coreFraction — 20%, 50% или 100%.
Помимо сайзинга виртуальных машин, политика также позволяет реализовать желаемую максимальную переподписку для ВМ.
Например, указав в политике значение coreFraction: 20%, вы гарантируете любой ВМ не менее 20% вычислительных ресурсов процессора, что фактически определит максимально возможную переподписку в размере 5:1.
Топологии CPU
Топология CPU виртуальной машины (ВМ) определяет, как ядра процессора распределяются по сокетам. Это важно для обеспечения оптимальной производительности и совместимости с приложениями, которые могут зависеть от конфигурации процессора. В конфигурации ВМ вы задаете только общее количество ядер процессора, а топология (количество сокетов и ядер в каждом сокете) рассчитывается автоматически на основе этого значения.
Количество ядер процессора указывается в конфигурации ВМ следующим образом:
spec:
cpu:
cores: 1
Далее система автоматически определяет топологию в зависимости от заданного числа ядер. Правила расчета зависят от диапазона количества ядер и описаны ниже.
- Если количество ядер от 1 до 16 (1 ≤
.spec.cpu.cores≤ 16):- Используется 1 сокет.
- Количество ядер в сокете равно заданному значению.
- Шаг изменения: 1 (можно увеличивать или уменьшать количество ядер по одному).
- Допустимые значения: любое целое число от 1 до 16 включительно.
- Пример: Если задано
.spec.cpu.cores= 8, то топология: 1 сокет с 8 ядрами.
- Если количество ядер от 17 до 32 (16 <
.spec.cpu.cores≤ 32):- Используется 2 сокета.
- Ядра равномерно распределяются между сокетами (количество ядер в каждом сокете одинаковое).
- Шаг изменения: 2 (общее количество ядер должно быть четным).
- Допустимые значения: 18, 20, 22, 24, 26, 28, 30, 32.
- Ограничения: минимум 9 ядер в сокете, максимум 16 ядер в сокете.
- Пример: Если задано
.spec.cpu.cores= 20, то топология: 2 сокета по 10 ядер каждый.
- Если количество ядер от 33 до 64 (32 <
.spec.cpu.cores≤ 64):- Используется 4 сокета.
- Ядра равномерно распределяются между сокетами.
- Шаг изменения: 4 (общее количество ядер должно быть кратно 4).
- Допустимые значения: 36, 40, 44, 48, 52, 56, 60, 64.
- Ограничения: минимум 9 ядер в сокете, максимум 16 ядер в сокете.
- Пример: Если задано
.spec.cpu.cores= 40, то топология: 4 сокета по 10 ядер каждый.
- Если количество ядер больше 64 (
.spec.cpu.cores> 64):- Используется 8 сокетов.
- Ядра равномерно распределяются между сокетами.
- Шаг изменения: 8 (общее количество ядер должно быть кратно 8).
- Допустимые значения: 72, 80, 88, 96 и так далее до 248
- Ограничения: минимум 9 ядер в сокете.
- Пример: Если задано
.spec.cpu.cores= 80, то топология: 8 сокетов по 10 ядер каждый.
Шаг изменения указывает, на сколько можно увеличивать или уменьшать общее количество ядер, чтобы они равномерно распределялись по сокетам.
Максимально возможное количество ядер - 248.
Текущая топология ВМ (количество сокетов и ядер в каждом сокете) отображается в статусе ВМ в следующем формате:
status:
resources:
cpu:
coreFraction: 10%
cores: 1
requestedCores: "1"
runtimeOverhead: "0"
topology:
sockets: 1
coresPerSocket: 1
Агент гостевой ОС
Для повышения эффективности управления ВМ рекомендуется установить QEMU Guest Agent — инструмент, который обеспечивает взаимодействие между гипервизором и операционной системой внутри ВМ.
Чем поможет агент?
-
Обеспечит создание консистентных снимков дисков и ВМ.
-
Позволит получать информацию о работающей ОС, которая будет отражена в статусе ВМ. Пример:
status: guestOSInfo: id: fedora kernelRelease: 6.11.4-301.fc41.x86_64 kernelVersion: "#1 SMP PREEMPT_DYNAMIC Sun Oct 20 15:02:33 UTC 2024" machine: x86_64 name: Fedora Linux prettyName: Fedora Linux 41 (Cloud Edition) version: 41 (Cloud Edition) versionId: "41" -
Позволит отслеживать, что ОС действительно загрузилась:
d8 k get vm -o wideПример вывода (колонка
AGENT):NAME PHASE CORES COREFRACTION MEMORY NEED RESTART AGENT MIGRATABLE NODE IPADDRESS AGE fedora Running 6 5% 8000Mi False True True virtlab-pt-1 10.66.10.1 5d21h
Как установить QEMU Guest Agent:
Для Debian-based ОС:
sudo apt install qemu-guest-agent
Для Centos-based ОС:
sudo yum install qemu-guest-agent
Запуск службы агента:
sudo systemctl enable --now qemu-guest-agent
Подключение к виртуальной машине
Для подключения к виртуальной машине доступны следующие способы:
- протокол удаленного управления (например SSH), который должен быть предварительно настроен на виртуальной машине.
- серийная консоль (serial console).
- протокол VNC.
Пример подключения к виртуальной машине с использованием серийной консоли:
d8 v console linux-vm
Пример вывода:
Successfully connected to linux-vm console. The escape sequence is ^]
linux-vm login: cloud
Password: cloud
Нажмите Ctrl+] для завершения работы с серийной консолью.
Пример команды для подключения по VNC:
d8 v vnc linux-vm
Пример команды для подключения по SSH:
d8 v ssh cloud@linux-vm --local-ssh
Как подключиться к виртуальной машине в веб-интерфейсе:
- Перейдите на вкладку «Проекты» и выберите нужный проект.
- Перейдите в раздел «Виртуализация» → «Виртуальные машины».
- Из списка выберите необходимую ВМ и нажмите на её имя.
- В открывшейся форме перейдите на вкладку «TTY» для работы с серийной консолью.
- В открывшейся форме перейдите на вкладку «VNC» для подключения по VNC.
- Перейдите в открывшееся окно. Здесь можно подключиться к ВМ.
Политика запуска и управление состоянием ВМ
Политика запуска виртуальной машины предназначена для автоматизированного управления состоянием виртуальной машины. Определяется она в виде параметра .spec.runPolicy в спецификации виртуальной машины. Поддерживаются следующие политики:
AlwaysOnUnlessStoppedManually- (по умолчанию) после создания ВМ всегда находится в запущенном состоянии. В случае сбоев работа ВМ восстанавливается автоматически. Остановка ВМ возможно только путем вызова командыd8 v stopили создания соответствующей операции.AlwaysOn- после создания ВМ всегда находится в работающем состоянии, даже в случае ее выключения средствами ОС. В случае сбоев работа ВМ восстанавливается автоматически.Manual- после создания состоянием ВМ управляет пользователь вручную с использованием команд или операций.AlwaysOff- после создания ВМ всегда находится в выключенном состоянии. Возможность включения ВМ через команды\операции - отсутствует.
Как выбрать политику запуска ВМ в веб-интерфейсе:
- Перейдите на вкладку «Проекты» и выберите нужный проект.
- Перейдите в раздел «Виртуализация» → «Виртуальные машины».
- Из списка выберите необходимую ВМ и нажмите на её имя.
- На вкладке «Конфигурация» прокрутите страницу вниз до раздела «Дополнительные параметры».
- Выберите нужную политику из комбобокса «Политика запуска».
Состоянием виртуальной машины можно управлять с помощью следующих методов:
- Создание ресурса
VirtualMachineOperation(vmop). - Использование утилиты
d8с соответствующей подкомандой.
Ресурс VirtualMachineOperation декларативно определяет императивное действие, которое должно быть выполнено на виртуальной машине. Это действие применяется к виртуальной машине сразу после создания соответствующего vmop. Действие применяется к виртуальной машине один раз.
Пример операции для выполнения перезагрузки виртуальной машины с именем linux-vm:
d8 k create -f - <<EOF
apiVersion: virtualization.deckhouse.io/v1alpha2
kind: VirtualMachineOperation
metadata:
generateName: restart-linux-vm-
spec:
virtualMachineName: linux-vm
# Тип применяемой операции = применяемая операция.
type: Restart
EOF
Посмотреть результат действия можно с использованием команды:
d8 k get virtualmachineoperation
# или
d8 k get vmop
Аналогичное действие можно выполнить с использованием утилиты d8:
d8 v restart linux-vm
Перечень возможных операций приведен в таблице ниже:
| d8 | vmop type | Действие |
|---|---|---|
d8 v stop |
Stop |
Остановить ВМ |
d8 v start |
Start |
Запустить ВМ |
d8 v restart |
Restart |
Перезапустить ВМ |
d8 v evict |
Evict |
Мигрировать ВМ на другой узел |
Как выполнить операцию в веб-интерфейсе:
- Перейдите на вкладку «Проекты» и выберите нужный проект.
- Перейдите в раздел «Виртуализация» → «Виртуальные машины».
- Из списка выберите нужную виртуальную машину и нажмите кнопку с многоточием.
- Во всплывающем меню можете выбрать возможные операции для ВМ.
Изменение конфигурации ВМ
Конфигурацию виртуальной машины можно изменять в любое время после создания ресурса VirtualMachine. Однако то, как эти изменения будут применены, зависит от текущей фазы виртуальной машины и характера внесённых изменений.
Изменения в конфигурацию виртуальной машины можно внести с использованием следующей команды:
d8 k edit vm linux-vm
Если виртуальная машина находится в выключенном состоянии (.status.phase: Stopped), внесённые изменения вступят в силу сразу после её запуска.
Если виртуальная машина работает (.status.phase: Running), то способ применения изменений зависит от их типа:
| Блок конфигурации | Как применяется |
|---|---|
.metadata.labels |
Сразу |
.metadata.annotations |
Сразу |
.spec.liveMigrationPolicy |
Сразу |
.spec.runPolicy |
Сразу |
.spec.disruptions.restartApprovalMode |
Сразу |
.spec.affinity |
EE, SE+ : Сразу, CE: Требуется перезапуск ВМ |
.spec.nodeSelector |
EE, SE+ : Сразу, CE: Требуется перезапуск ВМ |
.spec.* |
Требуется перезапуск ВМ |
Как изменить конфигурацию ВМ в веб-интерфейсе:
- Перейдите на вкладку «Проекты» и выберите нужный проект.
- Перейдите в раздел «Виртуализация» → «Виртуальные машины».
- Из списка выберите необходимую ВМ и нажмите на её имя.
- Вы находитесь на вкладке «Конфигурация», где можете вносить изменения.
- Список измененных параметров и предупреждение, если необходимо перезапустить ВМ, отображаются вверху страницы.
Рассмотрим пример изменения конфигурации виртуальной машины:
Предположим, мы хотим изменить количество ядер процессора. В данный момент виртуальная машина запущена и использует одно ядро, что можно подтвердить, подключившись к ней через серийную консоль и выполнив команду nproc.
d8 v ssh cloud@linux-vm --local-ssh --command "nproc"
Пример вывода:
1
Примените следующий патч к виртуальной машине, чтобы изменить количество ядер с 1 на 2.
d8 k patch vm linux-vm --type merge -p '{"spec":{"cpu":{"cores":2}}}'
Пример вывода:
# virtualmachine.virtualization.deckhouse.io/linux-vm patched
Изменения в конфигурации внесены, но ещё не применены к виртуальной машине. Проверьте это, повторно выполнив:
d8 v ssh cloud@linux-vm --local-ssh --command "nproc"
Пример вывода:
1
Для применения этого изменения необходим перезапуск виртуальной машины. Выполните следующую команду, чтобы увидеть изменения, ожидающие применения (требующие перезапуска):
d8 k get vm linux-vm -o jsonpath="{.status.restartAwaitingChanges}" | jq .
Пример вывода:
[
{
"currentValue": 1,
"desiredValue": 2,
"operation": "replace",
"path": "cpu.cores"
}
]
Выполните команду:
d8 k get vm linux-vm -o wide
Пример вывода:
NAME PHASE CORES COREFRACTION MEMORY NEED RESTART AGENT MIGRATABLE NODE IPADDRESS AGE
linux-vm Running 2 100% 1Gi True True True virtlab-pt-1 10.66.10.13 5m16s
В колонке NEED RESTART мы видим значение True, а это значит что для применения изменений требуется перезагрузка.
Выполните перезагрузку виртуальной машины:
d8 v restart linux-vm
После перезагрузки изменения будут применены и блок .status.restartAwaitingChanges будет пустой.
Выполните команду для проверки:
d8 v ssh cloud@linux-vm --local-ssh --command "nproc"
Пример вывода:
2
Порядок применения изменений виртуальной машины через «ручной» рестарт является поведением по умолчанию. Если есть необходимость применять внесенные изменения сразу и автоматически, для этого нужно изменить политику применения изменений:
spec:
disruptions:
restartApprovalMode: Automatic
Как выполнить операцию в веб-интерфейсе:
- Перейдите на вкладку «Проекты» и выберите нужный проект.
- Перейдите в раздел «Виртуализация» → «Виртуальные машины».
- Из списка выберите необходимую ВМ и нажмите на её имя.
- На вкладке «Конфигурация» прокрутите страницу вниз до раздела «Дополнительные параметры».
- Включите переключатель «Автоприменение изменений».
- Нажмите на появившуюся кнопку «Сохранить».
Сценарии начальной инициализации ВМ
Сценарии начальной инициализации предназначены для первичной конфигурации виртуальной машины при её запуске.
В качестве сценариев начальной инициализации поддерживаются:
Сценарий CloudInit можно встраивать непосредственно в спецификацию виртуальной машины, но этот сценарий ограничен максимальной длиной в 2048 байт:
spec:
provisioning:
type: UserData
userData: |
#cloud-config
package_update: true
...
При более длинных сценариях и/или наличия приватных данных, сценарий начальной инициализации виртуальной машины может быть создан в ресурсе Secret. Пример ресурса Secret со сценарием CloudInit приведен ниже:
apiVersion: v1
kind: Secret
metadata:
name: cloud-init-example
data:
userData: <base64 data>
type: provisioning.virtualization.deckhouse.io/cloud-init
фрагмент конфигурации виртуальной машины с при использовании скрипта начальной инициализации CloudInit хранящегося в ресурсе Secret:
spec:
provisioning:
type: UserDataRef
userDataRef:
kind: Secret
name: cloud-init-example
Примечание: Значение поля .data.userData должно быть закодировано в формате Base64.
Для конфигурирования виртуальных машин под управлением ОС Windows с использованием Sysprep, поддерживается только вариант с ресурсом Secret.
Пример ресурса Secret с сценарием Sysprep приведен ниже:
apiVersion: v1
kind: Secret
metadata:
name: sysprep-example
data:
unattend.xml: <base64 data>
type: provisioning.virtualization.deckhouse.io/sysprep
Примечание: Значение поля .data.unattend.xml должно быть закодировано в формате Base64.
фрагмент конфигурации виртуальной машины с использованием скрипта начальной инициализации Sysprep в ресурсе Secret:
spec:
provisioning:
type: SysprepRef
sysprepRef:
kind: Secret
name: sysprep-example
Размещение ВМ по узлам
Для управления размещением виртуальных машин (параметров размещения) по узлам можно использовать следующие подходы:
- Простое связывание по меткам (
nodeSelector) — базовый способ выбора узлов с заданными метками. - Предпочтительное связывание (
Affinity):nodeAffinity— определяет приоритетные узлы для размещения.virtualMachineAndPodAffinity— обеспечивает совместное размещение ВМ и контейнеров.
- Избежание совместного размещения (
AntiAffinity):virtualMachineAndPodAntiAffinity— предотвращает размещение ВМ и контейнеров на одном узле.
Все указанные параметры (включая параметр .spec.nodeSelector из VirtualMachineClass) применяются комплексно при планировании ВМ. Если хотя бы одно условие не может быть выполнено, запуск ВМ не будет выполнен. Для минимизации рисков рекомендуется:
- Создавать непротиворечивые правила размещения.
- Проверять совместимость правил до их применения.
- Учитывать типы условий:
- Жесткие (
requiredDuringSchedulingIgnoredDuringExecution) — требуют строгого соблюдения. - Мягкие (
preferredDuringSchedulingIgnoredDuringExecution) — допускают частичное выполнение.
- Жесткие (
- Используйте комбинации меток вместо одиночных ограничений. Например, вместо required для одного лейбла (например, env=prod) используйте несколько preferred условий.
- Учитывайте порядок запуска взаимозависимых ВМ. При использовании Affinity между ВМ (например, бэкенд зависит от базы данных) запускайте сначала ВМ, на которые ссылаются правила, чтобы избежать блокировок.
- Планируйте резервные узлы для критических нагрузок. Для ВМ с жесткими требованиями (например, AntiAffinity) предусмотрите дополнительные узлы, чтобы избежать простоев при сбое или выводе узла в режим обслуживания.
- Учитывайте существующие ограничения (
taints) на узлах.
При изменении параметров размещения:
-
Если текущее расположение ВМ соответствует новым требованиям, она остается на текущем узле.
-
Если требования нарушаются:
- В платных редакциях: ВМ автоматически перемещается на подходящий узел с помощью живой миграции.
- В CE-редакции: для применения ВМ будет требоваться перезагрузка.
Как управлять параметрами размещения ВМ по узлам в веб-интерфейсе:
- Перейдите на вкладку «Проекты» и выберите нужный проект.
- Перейдите в раздел «Виртуализация» → «Виртуальные машины».
- Из списка выберите необходимую ВМ и нажмите на её имя.
- На вкладке «Конфигурация» прокрутите страницу до раздела «Размещение».
Простое связывание по меткам (nodeSelector)
nodeSelector — это простейший способ контролировать размещение виртуальных машин, используя набор меток. Он позволяет задать, на каких узлах могут запускаться виртуальные машины, выбирая узлы с необходимыми метками.
spec:
nodeSelector:
disktype: ssd
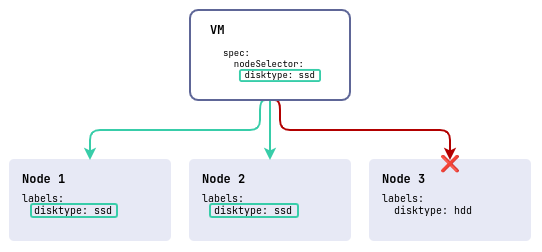
В этом примере в кластере три узла: два с быстрыми дисками (disktype=ssd) и один с медленными (disktype=hdd). Виртуальная машина будет размещена только на узлах, которые имеют метку disktype со значением ssd.
Как выполнить операцию в веб-интерфейсе в разделе «Размещение»:
- Нажмите «Добавить» в блоке «Запустить по узлам» → «Выберите узлы по лейблам».
- Во всплывающем окне можете задать «Ключ», «Значение» ключа, что соответствует настройкам
spec.nodeSelector. - Для подтверждения параметров ключа нажмите кнопку «Enter».
- Нажмите на появившуюся кнопку «Сохранить».
Предпочтительное связывание (Affinity)
Affinity предоставляет более гибкие и мощные инструменты по сравнению с nodeSelector. Он позволяет задавать «предпочтения» и «обязательности» для размещения виртуальных машин. Affinity поддерживает два вида: nodeAffinity и virtualMachineAndPodAffinity.
Требования к размещению могут быть:
- Жёсткие (
requiredDuringSchedulingIgnoredDuringExecution) — ВМ размещается только на узлах, удовлетворяющих условию. - Мягкие (
preferredDuringSchedulingIgnoredDuringExecution) — ВМ размещается на подходящих узлах, если это возможно.
nodeAffinity — определяет узлы для запуска ВМ с помощью выражений селекторов меток.
Пример использования nodeAffinity с жестким правилом:
spec:
affinity:
nodeAffinity:
requiredDuringSchedulingIgnoredDuringExecution:
nodeSelectorTerms:
- matchExpressions:
- key: disktype
operator: In
values:
- ssd
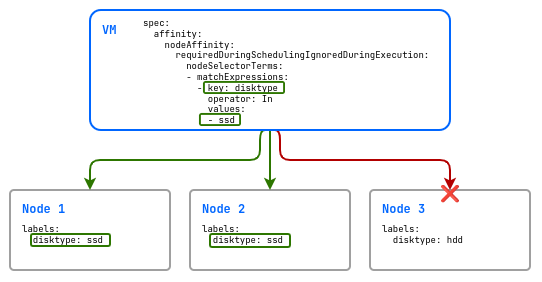
В этом примере в кластере три узла: два с быстрыми дисками (disktype=ssd) и один с медленными (disktype=hdd). Виртуальная машина будет размещена только на узлах, которые имеют метку disktype со значением ssd.
Если использовать мягкое требование (preferredDuringSchedulingIgnoredDuringExecution), то при отсутствии ресурсов для запуска ВМ на узлах с дисками disktype=ssd она будет запланирована на узле с дисками disktype=hdd.
virtualMachineAndPodAffinity управляет размещением виртуальных машин относительно других виртуальных машин. Он позволяет задавать предпочтение размещения виртуальных машин на тех же узлах, где уже запущены определенные виртуальные машины.
Пример мягкого правила:
spec:
affinity:
virtualMachineAndPodAffinity:
preferredDuringSchedulingIgnoredDuringExecution:
- weight: 1
podAffinityTerm:
labelSelector:
matchLabels:
server: database
topologyKey: "kubernetes.io/hostname"
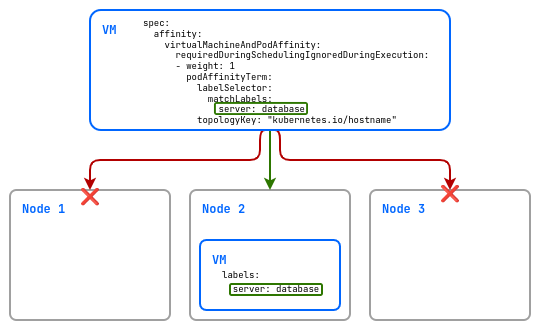
В этом примере виртуальная машина будет размещена, если будет такая возможность (тк используется preferred) только на узлах на которых присутствует виртуальная машина с меткой server и значением database.
Как задавать «предпочтения» и «обязательности» для размещения виртуальных машин в веб-интерфейсе в разделе «Размещение»:
- Нажмите «Добавить» в блоке «Запустить ВМ рядом с другими ВМ».
- Во всплывающем окне можете задать «Ключ», «Значение» ключа, что соответствует настройкам
spec.affinity.virtualMachineAndPodAffinity. - Для подтверждения параметров ключа нажмите кнопку «Enter».
- Выберите одну из опций
На одном сервереилиВ одной зоне, что соответствует параметруtopologyKey. - Нажмите на появившуюся кнопку «Сохранить».
Избежание совместного размещения (AntiAffinity)
AntiAffinity используется для предотвращения совместного размещения ВМ на узлах. Полезно для обеспечения отказоустойчивости или балансировки нагрузки.
Требования к размещению могут быть:
- Жёсткие (
requiredDuringSchedulingIgnoredDuringExecution) — ВМ размещается только на узлах, удовлетворяющих условию. - Мягкие (
preferredDuringSchedulingIgnoredDuringExecution) — ВМ размещается на подходящих узлах, если это возможно.
Будьте осторожны при использовании жестких требований в небольших кластерах, где мало узлов для запуска виртуальных машин (ВМ). Если используется параметр virtualMachineAndPodAntiAffinity с типом requiredDuringSchedulingIgnoredDuringExecution для виртуальных машин, это означает, что каждая копия ВМ должна размещаться на отдельном узле. В условиях ограниченного количества узлов в кластере это может привести к ситуации, когда некоторые ВМ не смогут быть запущены из-за недостатка доступных узлов.
Термины Affinity и AntiAffinity применимы только к отношению между виртуальными машинами. Для узлов используемые привязки называются nodeAffinity. В nodeAffinity нет отдельного антитеза, как в случае с virtualMachineAndPodAffinity, но можно создать противоположные условия, задав отрицательные операторы в выражениях меток: чтобы акцентировать внимание на исключении определенных узлов, можно воспользоваться nodeAffinity с оператором, таким как NotIn.
Пример использования virtualMachineAndPodAntiAffinity:
spec:
affinity:
virtualMachineAndPodAntiAffinity:
requiredDuringSchedulingIgnoredDuringExecution:
- labelSelector:
matchLabels:
server: database
topologyKey: "kubernetes.io/hostname"
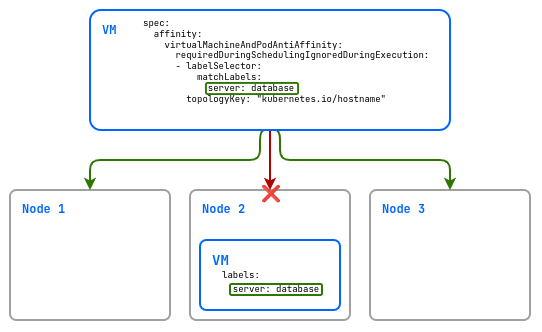
В данном примере создаваемая виртуальная машина не будет размещена на одном узле с виртуальной машиной с меткой server: database.
Как настроить предотвращение совместного размещения ВМ на узлах в веб-интерфейсе в разделе «Размещение»:
- Нажмите «Добавить» в блоке «Определять схожие ВМ по лейблам» → «Выберите лейблы».
- Во всплывающем окне можете задать «Ключ», «Значение» ключа, что соответствует настройкам
spec.affinity.virtualMachineAndPodAntiAffinity. - Для подтверждения параметров ключа нажмите кнопку «Enter».
- Установите галочку рядом с теми лейблами, которые хотите использовать в настройке размещения.
- Выберите одну из опций в разделе «Выберите опции».
- Нажмите на появившуюся кнопку «Сохранить».
Подключение блочных устройств (диски и образы)
Блочные устройства можно разделить на два типа по способу их подключения: статические и динамические (hotplug).
Блочные устройства и их особенности представлены в таблице:
| Тип блочного устройства | Комментарий |
|---|---|
VirtualImage |
подключается в режиме для чтения, или как cdrom для iso-образов |
ClusterVirtualImage |
подключается в режиме для чтения, или как cdrom для iso-образов |
VirtualDisk |
подключается в режиме для чтения и записи |
Статические блочные устройства
Статические блочные устройства указываются в спецификации виртуальной машины в блоке .spec.blockDeviceRefs в виде списка. Порядок устройств в этом списке определяет последовательность их загрузки. Таким образом, если диск или образ указан первым, загрузчик сначала попробует загрузиться с него. Если это не удастся, система перейдет к следующему устройству в списке и попытается загрузиться с него. И так далее до момента обнаружения первого загрузчика.
Изменение состава и порядка устройств в блоке .spec.blockDeviceRefs возможно только с перезагрузкой виртуальной машины.
Фрагмент конфигурации VirtualMachine со статически подключенными диском и проектным образом:
spec:
blockDeviceRefs:
- kind: VirtualDisk
name: <virtual-disk-name>
- kind: VirtualImage
name: <virtual-image-name>
Как работать со статическими блочными устройствами в веб-интерфейсе:
- Перейдите на вкладку «Проекты» и выберите нужный проект.
- Перейдите в раздел «Виртуализация» → «Виртуальные машины».
- Из списка выберите необходимую ВМ и нажмите на её имя.
- На вкладке «Конфигурация» прокрутите страницу до раздела «Диски и образы».
- Вы можете добавлять, извлекать, удалять, изменять размер, менять порядок статических блочных устройств в секции «Загрузочные диски».
Динамические блочные устройства
Динамические блочные устройства можно подключать и отключать от виртуальной машины, находящейся в запущенном состоянии, без необходимости её перезагрузки.
Для подключения динамических блочных устройств используется ресурс VirtualMachineBlockDeviceAttachment (vmbda).
Создайте ресурс, который подключит пустой диск blank-disk к виртуальной машине linux-vm:
d8 k apply -f - <<EOF
apiVersion: virtualization.deckhouse.io/v1alpha2
kind: VirtualMachineBlockDeviceAttachment
metadata:
name: attach-blank-disk
spec:
blockDeviceRef:
kind: VirtualDisk
name: blank-disk
virtualMachineName: linux-vm
EOF
После создания VirtualMachineBlockDeviceAttachment может находиться в следующих состояниях (фазах):
Pending- ожидание готовности всех зависимых ресурсов.InProgress- идет процесс подключения устройства.Attached- устройство подключено.
Диагностика проблем с ресурсом осуществляется путем анализа информации в блоке .status.conditions.
Проверьте состояние вашего ресурса:
d8 k get vmbda attach-blank-disk
Пример вывода:
NAME PHASE VIRTUAL MACHINE NAME AGE
attach-blank-disk Attached linux-vm 3m7s
Подключитесь к виртуальной машине и удостоверитесь, что диск подключен:
d8 v ssh cloud@linux-vm --local-ssh --command "lsblk"
Пример вывода:
NAME MAJ:MIN RM SIZE RO TYPE MOUNTPOINTS
sda 8:0 0 10G 0 disk <--- статично подключенный диск linux-vm-root
|-sda1 8:1 0 9.9G 0 part /
|-sda14 8:14 0 4M 0 part
`-sda15 8:15 0 106M 0 part /boot/efi
sdb 8:16 0 1M 0 disk <--- cloudinit
sdc 8:32 0 95.9M 0 disk <--- динамически подключенный диск blank-disk
Для отключения диска от виртуальной машины удалите ранее созданный ресурс:
d8 k delete vmbda attach-blank-disk
Подключение образов, осуществляется по аналогии. Для этого в качестве kind указать VirtualImage или ClusterVirtualImage и имя образа:
d8 k apply -f - <<EOF
apiVersion: virtualization.deckhouse.io/v1alpha2
kind: VirtualMachineBlockDeviceAttachment
metadata:
name: attach-ubuntu-iso
spec:
blockDeviceRef:
kind: VirtualImage # или ClusterVirtualImage
name: ubuntu-iso
virtualMachineName: linux-vm
EOF
Как работать с динамическими блочными устройствами в веб-интерфейсе:
- Перейдите на вкладку «Проекты» и выберите нужный проект.
- Перейдите в раздел «Виртуализация» → «Виртуальные машины».
- Из списка выберите необходимую ВМ и нажмите на её имя.
- На вкладке «Конфигурация» прокрутите страницу до раздела «Диски и образы».
- Вы можете добавлять, извлекать, удалять, изменять размер динамических блочных устройств в секции «Дополнительные диски».
Организация взаимодействия с ВМ
К виртуальным машинам можно обращаться напрямую по их фиксированным IP-адресам. Однако такой подход имеет ограничения: прямое использование IP-адресов требует ручного управления, усложняет масштабирование и делает инфраструктуру менее гибкой. Альтернативой служат сервисы — механизм, который абстрагирует доступ к ВМ, предоставляя логические точки входа вместо привязки к физическим адресам.
Сервисы упрощают взаимодействие как с отдельными ВМ, так и с группами подобных ВМ. Например, тип сервиса ClusterIP создаёт фиксированный внутренний адрес, через который можно обращаться как к одной, так и к группе ВМ, независимо от их реальных IP-адресов. Это позволяет другим компонентам системы взаимодействовать с ресурсами через стабильное имя или IP, автоматически направляя трафик к нужным машинам.
Сервисы также служат инструментом балансировки нагрузки: они равномерно распределяют запросы между всеми связанными машинами, обеспечивая отказоустойчивость и простоту расширения без необходимости перенастройки клиентов.
Для сценариев, где важен прямой доступ внутри кластера к конкретным ВМ (например, для диагностики или настройки кластеров), можно использовать headless-сервисы. Headless-сервисы не назначают общий IP, а вместо этого связывают DNS-имя с реальными адресами всех связанных машин. Запрос к такому имени возвращает список IP, что позволяет выбирать нужную ВМ вручную, сохраняя при этом удобство использования предсказуемых DNS-записей.
Для внешнего доступа сервисы дополняются механизмами вроде NodePort, который открывает порт на узле кластера, LoadBalancer, автоматически создающим облачный балансировщик нагрузки, или Ingress, управляющим маршрутизацией HTTP/HTTPS-трафика.
Все эти подходы объединяет способность скрывать сложность инфраструктуры за простыми интерфейсами: клиенты работают с конкретным адресом, а система сама решает, как направить запрос к нужной ВМ, даже если их количество или состояние меняется.
Имя сервиса формируется как <service-name>.<namespace or project name>.svc.<clustername>, или более коротко: <service-name>.<namespace or project name>.svc. Например, если имя вашего сервиса — http, а пространство имен — default, то полное DNS-имя будет http.default.svc.cluster.local.
Принадлежность ВМ к сервису определяется набором лейблов. Чтобы установить лейблы на ВМ в контексте управления инфраструктурой, используйте следующую команду:
d8 k label vm <vm-name> label-name=label-value
Пример команды:
d8 k label vm linux-vm app=nginx
Пример вывода команды:
virtualmachine.virtualization.deckhouse.io/linux-vm labeled
Как добавлять лейблы и аннотации на ВМ в веб-интерфейсе:
- Перейдите на вкладку «Проекты» и выберите нужный проект.
- Перейдите в раздел «Виртуализация» → «Виртуальные машины».
- Из списка выберите необходимую ВМ и нажмите на её имя.
- Перейдите на вкладку «Мета».
- В секции «Лейблы» Вы можете добавить лейблы.
- В секции «Аннотации» Вы можете добавить аннотации.
- Нажмите «Добавить» в нужной секции.
- Во всплывающем окне можете задать «Ключ», «Значение» ключа.
- Для подтверждения параметров ключа нажмите кнопку «Enter».
- Нажмите на появившуюся кнопку «Сохранить».
Headless сервис
Headless-сервис позволяет легко направлять запросы внутри кластера без необходимости в балансировке нагрузки. Вместо этого он просто возвращает все IP-адреса виртуальных машин, подключенных к этому сервису.
Даже если вы используете headless-сервис только для одной виртуальной машины, это все равно полезно. Благодаря использованию DNS-имени, вы можете обращаться к машине, не завися от ее текущего IP-адреса. Это упрощает управление и настройку, потому что другие приложения внутри кластера могут использовать это DNS-имя для подключения вместо использования конкретного IP-адреса, который может измениться.
Пример создания headless-сервиса:
d8 k apply -f - <<EOF
apiVersion: v1
kind: Service
metadata:
name: http
namespace: default
spec:
clusterIP: None
selector:
# Лейбл по которому сервис определяет на какую виртуальную машину направлять трафик.
app: nginx
EOF
После создания, к ВМ или группе ВМ можно будет обратиться по имени: http.default.svc
Сервис с типом ClusterIP
ClusterIP — это стандартный тип сервиса, который предоставляет внутренний IP-адрес для доступа к сервису внутри кластера. Этот IP-адрес используется для маршрутизации трафика между различными компонентами системы. ClusterIP позволяет виртуальным машинам взаимодействовать друг с другом через предсказуемый и стабильный IP-адрес, что упрощает внутреннюю коммуникацию в кластере.
Пример конфигурации ClusterIP:
d8 k apply -f - <<EOF
apiVersion: v1
kind: Service
metadata:
name: http
spec:
selector:
# Лейбл по которому сервис определяет на какую виртуальную машину направлять трафик.
app: nginx
EOF
Как выполнить операцию в веб-интерфейсе:
- Перейдите на вкладку «Проекты» и выберите нужный проект.
- Перейдите в раздел «Сеть» → «Services».
- В открывшемся окне выполните настройки сервиса.
- Нажмите на кнопку «Создать».
Сервис с типом NodePort
NodePort — это расширение сервиса ClusterIP, которое обеспечивает доступ к сервису через заданный порт на всех узлах кластера. Это делает сервис доступным извне кластера через комбинацию IP адреса узла и порта.
NodePort подходит для сценариев, когда требуется непосредственный доступ к сервису извне кластера без использования внешнего балансировщика.
Создайте следующий сервис:
d8 k apply -f - <<EOF
apiVersion: v1
kind: Service
metadata:
name: linux-vm-nginx-nodeport
spec:
type: NodePort
selector:
# Лейбл по которому сервис определяет на какую виртуальную машину направлять трафик.
app: nginx
ports:
- protocol: TCP
port: 80
targetPort: 80
nodePort: 31880
EOF

В данном примере будет создан сервис с типом NodePort, который открывает внешний порт 31880 на всех узлах вашего кластера. Этот порт будет направлять входящий трафик на внутренний порт 80 виртуальной машины, где запущено приложение Nginx.
Если не указывать значение nodePort явно, для сервиса будет назначен произвольный порт, который можно посмотреть в статусе сервиса, сразу после его создания.
Сервис с типом LoadBalancer
LoadBalancer — это тип сервиса, который автоматически создает внешний балансировщик нагрузки с постоянным IP-адресом. Этот балансировщик распределяет входящий трафик среди виртуальных машин, обеспечивая доступность сервиса из интернета.
d8 k apply -f - <<EOF
apiVersion: v1
kind: Service
metadata:
name: linux-vm-nginx-lb
spec:
type: LoadBalancer
selector:
# Лейбл по которому сервис определяет на какую виртуальную машину направлять трафик
app: nginx
ports:
- protocol: TCP
port: 80
targetPort: 80
EOF
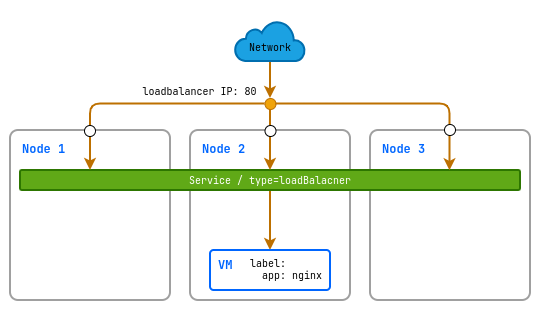
Публикация сервисов ВМ с использованием Ingress
Ingress позволяет управлять входящими HTTP/HTTPS запросами и маршрутизировать их к различным серверам в рамках вашего кластера. Это наиболее подходящий метод, если вы хотите использовать доменные имена и SSL-терминацию для доступа к вашим виртуальным машинам.
Для публикации сервиса виртуальной машины через Ingress необходимо создать следующие ресурсы:
Внутренний сервис для связки с Ingress. Пример:
d8 k apply -f - <<EOF
apiVersion: v1
kind: Service
metadata:
name: linux-vm-nginx
spec:
selector:
# лейбл по которому сервис определяет на какую виртуальную машину направлять трафик
app: nginx
ports:
- protocol: TCP
port: 80
targetPort: 80
EOF
И ресурс Ingress для публикации. Пример:
d8 k apply -f - <<EOF
apiVersion: networking.k8s.io/v1
kind: Ingress
metadata:
name: linux-vm
spec:
rules:
- host: linux-vm.example.com
http:
paths:
- path: /
pathType: Prefix
backend:
service:
name: linux-vm-nginx
port:
number: 80
EOF
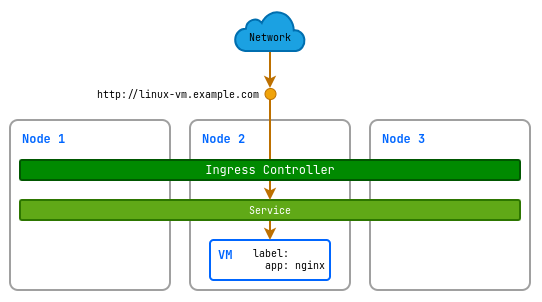
Как опубликовать сервис ВМ с использованием Ingress в веб-интерфейсе:
- Перейдите на вкладку «Проекты» и выберите нужный проект.
- Перейдите в раздел «Сеть» → «Ingresses».
- Нажмите кнопку «Создать Ingress».
- В открывшемся окне выполните настройки сервиса.
- Нажмите на кнопку «Создать».
Живая миграция ВМ
Живая миграция виртуальных машин — это процесс перемещения работающей ВМ с одного физического узла на другой без её отключения. Эта функция играет ключевую роль в управлении виртуализованной инфраструктурой, обеспечивая непрерывность работы приложений во время технического обслуживания, балансировки нагрузки или обновлений.
Как работает живая миграция
Процесс живой миграции включает несколько этапов:
-
Создание нового экземпляра ВМ
На целевом узле создаётся новая ВМ в приостановленном состоянии. Её конфигурация (процессор, диски, сеть) копируется с исходного узла.
-
Первичная передача памяти
Вся оперативная память ВМ копируется на целевой узел по сети. Это называется первичной передачей.
-
Отслеживание изменений (Dirty Pages)
Пока память передаётся, ВМ продолжает работать на исходном узле и может изменять некоторые страницы памяти. Такие страницы называются «грязными» (dirty pages), и гипервизор их помечает.
-
Итеративная синхронизация
После первичной передачи начинается повторная отправка только изменённых страниц. Этот процесс повторяется в несколько циклов:
- Чем выше нагрузка на ВМ, тем больше «грязных» страниц появляется, и тем дольше длится миграция.
- При хорошей пропускной способности сети объём несинхронизированных данных постепенно уменьшается.
-
Финальная синхронизация и переключение
Когда количество «грязных» страниц становится минимальным, ВМ на исходном узле приостанавливается (обычно на 100 миллисекунд):
- Оставшиеся изменения памяти передаются на целевой узел.
- Состояние процессора, устройств и открытых соединений синхронизируется.
- ВМ запускается на новом узле, а исходная копия удаляется.
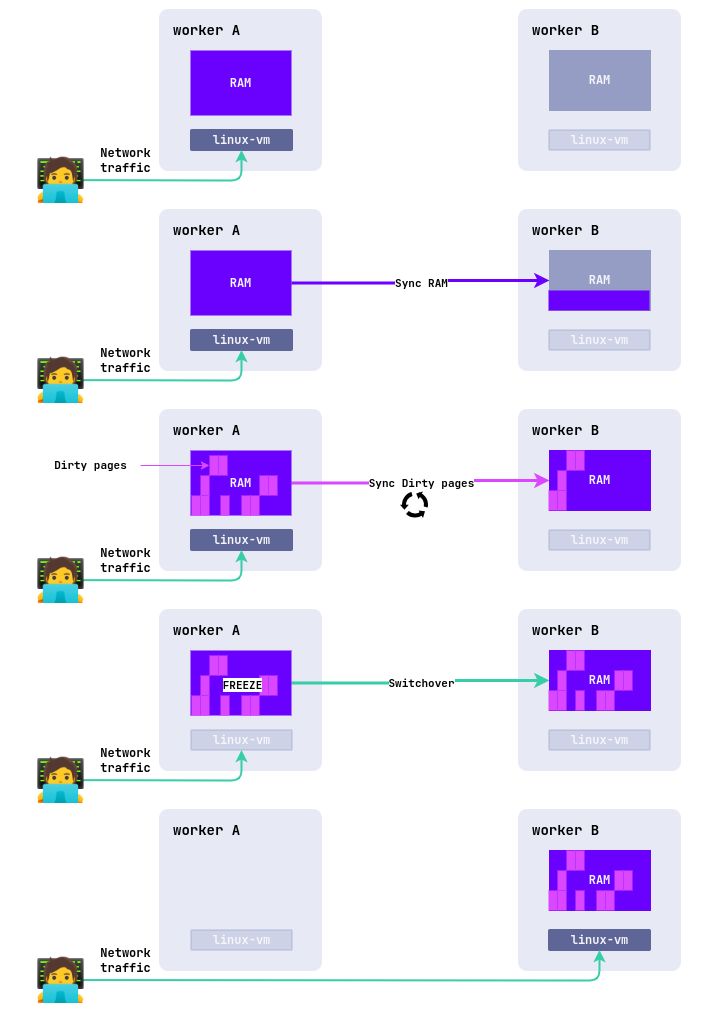
Cкорость сети играет важную роль. Если пропускная способность низкая, итераций становится больше, а время простоя ВМ может увеличиться. В худшем случае миграция может вообще не завершиться.
Механизм AutoConverge
Если сеть не справляется с передачей данных, а количество «грязных» страниц продолжает расти, будет полезен механизм AutoConverge. Он помогает завершить миграцию даже при низкой пропускной способности сети.
Принципы работы механизма AutoConverge:
-
Замедление процессора ВМ
Гипервизор постепенно снижает частоту процессора исходной ВМ. Это уменьшает скорость появления новых «грязных» страниц. Чем выше нагрузка на ВМ, тем сильнее замедление.
-
Ускорение синхронизации
Как только скорость передачи данных превышает скорость изменения памяти, запускается финальная синхронизация, и ВМ переключается на новый узел.
-
Автоматическое завершение
Финальная синхронизация запускается, когда скорость передачи данных превышает скорость изменения памяти.
AutoConverge — это своего рода «страховка», которая гарантирует, что миграция завершится, даже если сеть не справляется с передачей данных. Однако замедление процессора может повлиять на производительность приложений, работающих на ВМ, поэтому его использование нужно контролировать.
Настройка политики миграции
Для настройки поведения миграции используйте параметр .spec.liveMigrationPolicy в конфигурации ВМ. Допустимые значения параметра:
AlwaysSafe— Миграция всегда выполняется без замедления процессора (AutoConverge не используется). Подходит для случаев, когда важна максимальная производительность ВМ, но требует высокой пропускной способности сети.PreferSafe— (используется в качестве политики по умолчанию) Миграция выполняется без замедления процессора (AutoConverge не используется). Однако можно запустить миграцию с замедлением процессора, используя ресурс VirtualMachineOperation с параметрамиtype=Evictиforce=true.AlwaysForced— Миграция всегда использует AutoConverge, то есть процессор замедляется при необходимости. Это гарантирует завершение миграции даже при плохой сети, но может снизить производительность ВМ.PreferForced— Миграция использует AutoConverge, то есть процессор замедляется при необходимости. Однако можно запустить миграцию без замедления процессора, используя ресурс VirtualMachineOperation с параметрамиtype=Evictиforce=false.
Виды миграции
Миграция может осуществляться пользователем вручную, либо автоматически при следующих системных событиях:
- Обновлении «прошивки» виртуальной машины.
- Перераспределение нагрузки в кластере.
- Перевод узла в режим технического обслуживания (Drain узла)
- При изменении параметров размещения ВМ (не доступно в Community-редакции).
Триггером к живой миграции является появление ресурса VirtualMachineOperations с типом Evict.
В таблице приведены префиксы названия ресурса VirtualMachineOperations с типом Evict, создаваемые для живых миграций вызванных системными событиями:
| Вид системного события | Префикс имени ресурса |
|---|---|
| Обновлении «прошивки» | firmware-update-* |
| Перераспределение нагрузки | evacuation-* |
| Drain узла | evacuation-* |
| Изменение параметров размещения | nodeplacement-update-* |
Данный ресурс может находится в следующих состояниях:
Pending- ожидается выполнение операции.InProgress- живая миграция выполняется.Completed- живая миграция виртуальной машины завершилась успешно.Failed- живая миграция виртуальной машины завершилась неуспешно.
Посмотреть активные операции можно с использованием команды:
d8 k get vmop
Пример вывода:
NAME PHASE TYPE VIRTUALMACHINE AGE
firmware-update-fnbk2 Completed Evict linux-vm 1m
Прервать любую живую миграцию пока она находится в фазе Pending, InProgress можно удалив соответствующий ресурс VirtualMachineOperations.
Как посмотреть активные операции в веб-интерфейсе:
- Перейдите на вкладку «Проекты» и выберите нужный проект.
- Перейдите в раздел «Виртуализация» → «Виртуальные машины».
- Из списка выберите необходимую ВМ и нажмите на её имя.
- Перейдите на вкладку «События».
Как выполнить живую миграцию ВМ с использованием VirtualMachineOperations
Рассмотрим пример. Перед запуском миграции посмотрите текущий статус виртуальной машины:
d8 k get vm
Пример вывода:
NAME PHASE NODE IPADDRESS AGE
linux-vm Running virtlab-pt-1 10.66.10.14 79m
Мы видим что на данный момент она запущена на узле virtlab-pt-1.
Для осуществления миграции виртуальной машины с одного узла на другой, с учетом требований к размещению виртуальной машины используется команда:
d8 v evict -n <namespace> <vm-name>
Выполнение данной команды приводит к созданию ресурса VirtualMachineOperations.
Запустить миграцию можно также создав ресурс VirtualMachineOperations (vmop) с типом Evict вручную:
d8 k create -f - <<EOF
apiVersion: virtualization.deckhouse.io/v1alpha2
kind: VirtualMachineOperation
metadata:
generateName: evict-linux-vm-
spec:
# Имя виртуальной машины.
virtualMachineName: linux-vm
# Операция для миграции.
type: Evict
# Разрешить замедление процессора механизмом AutoConverge, для гарантии, что миграция выполнится.
force: true
EOF
Для отслеживания миграции виртуальной машины сразу после создания ресурса vmop, выполните команду:
d8 k get vm -w
Пример вывода:
NAME PHASE NODE IPADDRESS AGE
linux-vm Running virtlab-pt-1 10.66.10.14 79m
linux-vm Migrating virtlab-pt-1 10.66.10.14 79m
linux-vm Migrating virtlab-pt-1 10.66.10.14 79m
linux-vm Running virtlab-pt-2 10.66.10.14 79m
Как выполнить живую миграцию ВМ в веб-интерфейсе:
- Перейдите на вкладку «Проекты» и выберите нужный проект.
- Перейдите в раздел «Виртуализация» → «Виртуальные машины».
- Из списка выберите нужную виртуальную машину и нажмите кнопку с многоточием.
- Во всплывающем меню выберите «Мигрировать».
- Во всплывающем окне подтвердите или отмените миграцию.
Живая миграция ВМ при изменении параметров размещения
Данная функция недоступна в CE редакции
Рассмотрим механизм миграции на примере кластера с двумя группами узлов (NodeGroups): green и blue . Допустим, виртуальная машина (ВМ) изначально запущена на узле группы green , а её конфигурация не содержит ограничений на размещение.
Шаг 1. Добавление параметра размещения Укажем в спецификации ВМ требование к размещению в группе green :
spec:
nodeSelector:
node.deckhouse.io/group: green
После сохранения изменений ВМ продолжит работать на текущем узле, так как условие nodeSelector уже выполняется.
Шаг 2. Изменение группы размещения Изменим требование на размещение в группе blue :
spec:
nodeSelector:
node.deckhouse.io/group: blue
Теперь текущий узел (группы green) не соответствует новым условиям. Система автоматически создаст объект VirtualMachineOperations типа Evict, что инициирует живую миграцию ВМ на доступный узел группы blue.
Пример вывода ресурса
NAME PHASE TYPE VIRTUALMACHINE AGE
nodeplacement-update-dabk4 Completed Evict linux-vm 1m
Настройка сети
IP-адреса ВМ
Блок .spec.settings.virtualMachineCIDRs в конфигурации модуля virtualization задает список подсетей для назначения ip-адресов виртуальным машинам (общий пул ip-адресов). Все адреса в этих подсетях доступны для использования, за исключением первого (адрес сети) и последнего (широковещательный адрес).
Ресурс VirtualMachineIPAddressLease (vmipl): кластерный ресурс, который управляет арендой IP-адресов из общего пула, указанного в virtualMachineCIDRs.
Чтобы посмотреть список аренд IP-адресов (vmipl), используйте команду:
d8 k get vmipl
Пример вывода:
NAME VIRTUALMACHINEIPADDRESS STATUS AGE
ip-10-66-10-14 {"name":"linux-vm-7prpx","namespace":"default"} Bound 12h
Ресурс VirtualMachineIPAddress (vmip): проектный/неймспейсный ресурс, который отвечает за резервирование арендованных IP-адресов и их привязку к виртуальным машинам. IP-адреса могут выделяться автоматически или по явному запросу.
По умолчанию IP-адрес виртуальной машине назначается автоматически из подсетей, определенных в модуле и закрепляется за ней до её удаления. Проверить назначенный IP-адрес можно с помощью команды:
d8 k get vmip
Пример вывода:
NAME ADDRESS STATUS VM AGE
linux-vm-7prpx 10.66.10.14 Attached linux-vm 12h
Алгоритм автоматического присвоения IP-адреса виртуальной машине выглядит следующим образом:
- Пользователь создает виртуальную машину с именем
<vmname>. - Контроллер модуля автоматически создает ресурс
vmipс именем<vmname>-<hash>, чтобы запросить IP-адрес и связать его с виртуальной машиной. - Для этого
vmipсоздается ресурс арендыvmipl, который выбирает случайный IP-адрес из общего пула. - Как только ресурс
vmipсоздан, виртуальная машина получает назначенный IP-адрес.
IP-адрес виртуальной машине назначается автоматически из подсетей, определенных в модуле, и остается закрепленным за машиной до её удаления. После удаления виртуальной машины ресурс vmip также удаляется, но IP-адрес временно остается закрепленным за проектом/неймспейсом и может быть повторно запрошен явно.
С полным описанием параметров конфигурации ресурсов vmip и vmipl машин можно ознакомиться по ссылкам:
Как запросить требуемый ip-адрес?
-
Создайте ресурс
vmip:d8 k apply -f - <<EOF apiVersion: virtualization.deckhouse.io/v1alpha2 kind: VirtualMachineIPAddress metadata: name: linux-vm-custom-ip spec: staticIP: 10.66.20.77 type: Static EOF -
Создайте новую или измените существующую виртуальную машину и в спецификации укажите требуемый ресурс
vmipявно:spec: virtualMachineIPAddressName: linux-vm-custom-ip
Как сохранить присвоенный ВМ ip-адрес?
Чтобы автоматически выданный ip-адрес виртуальной машины не удалился вместе с самой виртуальной машиной выполните следующие действия.
Получите название ресурса vmip для заданной виртуальной машины:
d8 k get vm linux-vm -o jsonpath="{.status.virtualMachineIPAddressName}"
Пример вывода:
linux-vm-7prpx
Удалите блоки .metadata.ownerReferences из найденного ресурса:
d8 k patch vmip linux-vm-7prpx --type=merge --patch '{"metadata":{"ownerReferences":null}}'
После удаления виртуальной машины, ресурс vmip сохранится и его можно будет переиспользовать снова во вновь созданной виртуальной машине:
spec:
virtualMachineIPAddressName: linux-vm-7prpx
Даже если ресурс vmip будет удален, IP-адрес остаётся арендованным для текущего проекта/пространства имён еще 10 минут. Поэтому существует возможность вновь его занять по запросу:
d8 k apply -f - <<EOF
apiVersion: virtualization.deckhouse.io/v1alpha2
kind: VirtualMachineIPAddress
metadata:
name: linux-vm-custom-ip
spec:
staticIP: 10.66.20.77
type: Static
EOF
Дополнительные сетевые интерфейсы
Виртуальные машины могут быть подключены не только к основному сетевому интерфейсу кластера, но и к дополнительным сетям, предоставляемым модулем d8-sdn. К таким сетям относятся проектные сети (Network) и кластерные сети (ClusterNetwork).
Дополнительные сети задаются в конфигурационном блоке .spec.networks. Если этот блок отсутствует (значение по умолчанию), ВМ подключается только к основной сети кластера.
Изменения в списке дополнительных сетей (добавление или удаление) применяются только после перезагрузки ВМ.
Чтобы избежать изменения порядка сетевых интерфейсов внутри гостевой ОС, добавляйте новые сети в конец списка .spec.networks.
Условия работы и ограничения:
- Модуль
d8-sdnобязателен для работы с дополнительными сетями. - Порядок сетей в
.spec.networksопределяет последовательность подключения интерфейсов к шине ВМ. - Настройка сетевых параметров (IP-адреса, шлюзы, DNS и т.д.) в дополнительных сетях выполняется вручную внутри гостевой ОС (например, через cloud-init).
Пример подключения ВМ к проектной сети user-net:
spec:
networks:
- type: Main # Обязательно указывать первым
- type: Network # Тип сети (Network \ ClusterNetwork)
name: user-net # Название сети
Допускается подключать одну ВМ к одной и той же сети несколько раз. Пример:
spec:
networks:
- type: Main # Обязательно указывать первым
- type: Network
name: user-net # Название сети
- type: Network
name: user-net # Название сети
Пример подключения кластерной сети corp-net:
spec:
networks:
- type: Main # Обязательно указывать первым
- type: Network
name: user-net
- type: Network
name: user-net
- type: ClusterNetwork
name: corp-net # Название сети
Информацию о подключённых сетях и их MAC-адресах можно посмотреть в статусе ВМ:
status:
networks:
- type: Main
- type: Network
name: user-net
macAddress: aa:bb:cc:dd:ee:01
- type: Network
name: user-net
macAddress: aa:bb:cc:dd:ee:02
- type: ClusterNetwork
name: corp-net
macAddress: aa:bb:cc:dd:ee:03
Для каждого дополнительного сетевого интерфейса автоматически создается и резервируется уникальный MAC-адрес, что обеспечивает отсутствие коллизий MAC-адресов. Для этих целей используются ресурсы: VirtualMachineMACAddress (vmmac) и VirtualMachineMACAddressLease (vmmacl).
MAC-адрес генерируется случайным образом из пула разрешённых диапазонов.
- Диапазоны:
x2-xx-xx-xx-xx-xx,x6-xx-xx-xx-xx-xx,xA-xx-xx-xx-xx-xx,xE-xx-xx-xx-xx-xx. - Первые три октета (OUI) формируются на основе UUID кластера, последние три (NIC) — выбираются случайно из 16 миллионов возможных комбинаций.
Ресурс VirtualMachineMACAddressLease (vmmacl) - кластерный ресурс, который управляет арендой MAC-адресов из общего пула MAC-адресов.
Чтобы посмотреть список аренд MAC-адресов (vmmacl), используйте команду:
d8 k get vmmacl
Пример вывода:
NAME VIRTUALMACHINEMACADDRESS STATUS AGE
mac-5e-e6-19-22-0f-d8 {"name":"vm-01-fz9cr","namespace":"pr-sdn"} Bound 45s
mac-5e-e6-19-29-89-cf {"name":"vm-01-99qj6","namespace":"pr-sdn"} Bound 45s
mac-5e-e6-19-54-f9-be {"name":"vm-01-5jqxg","namespace":"pr-sdn"} Bound 45s
Ресурс VirtualMachineMACAddress (vmmac): проектный ресурс, который отвечает за резервирование арендованных MAC-адресов и их привязку к виртуальным машинам.
MAC-адреса виртуальной машине назначается автоматически на каждый дополнительный интерфейс из общего пула адресов и закрепляется за ней до её удаления.
Проверить назначенные MAC-адреса можно с помощью команды:
d8 k get vmmac
Пример вывода:
NAME ADDRESS STATUS VM AGE
vm-01-5jqxg 5e:e6:19:54:f9:be Attached vm-01 5m42s
vm-01-99qj6 5e:e6:19:29:89:cf Attached vm-01 5m42s
vm-01-fz9cr 5e:e6:19:22:0f:d8 Attached vm-01 5m42s
При удалении сети из конфигурации ВМ:
- MAC-адрес интерфейса освобождается.
- Автоматически удаляются связанные ресурсы
VirtualMachineMACAddressиVirtualMachineMACAddressLease.
Снимки
Снимки предназначены для сохранения состояния ресурса в конкретный момент времени. На данный момент времени поддерживаются снимки дисков и снимки виртуальных машин.
Создание снимков дисков
Для создания снимков виртуальных дисков используется ресурс VirtualDiskSnapshot . Эти снимки могут служить источником данных при создании новых дисков, например, для клонирования или восстановления информации.
Чтобы гарантировать целостность данных, снимок диска можно создать в следующих случаях:
- Диск не подключен ни к одной виртуальной машине.
- ВМ выключена.
- ВМ запущена, но установлен qemu-guest-agent в гостевой ОС. Файловая система успешно «заморожена» (операция fsfreeze).
Если консистентность данных не требуется (например, для тестовых сценариев), снимок можно создать:
- На работающей ВМ без «заморозки» файловой системы.
- Даже если диск подключен к активной ВМ.
Для этого в манифесте VirtualDiskSnapshot укажите:
spec:
requiredConsistency: false
Пример манифеста для создания снимка диска:
d8 k apply -f - <<EOF
apiVersion: virtualization.deckhouse.io/v1alpha2
kind: VirtualDiskSnapshot
metadata:
name: linux-vm-root-snapshot
spec:
requiredConsistency: true
virtualDiskName: linux-vm-root
EOF
Для просмотра списка снимков дисков, выполните следующую команду:
d8 k get vdsnapshot
Пример вывода:
NAME PHASE CONSISTENT AGE
linux-vm-root-snapshot Ready true 3m2s
После создания VirtualDiskSnapshot может находиться в следующих состояниях (фазах):
Pending- ожидание готовности всех зависимых ресурсов, требующихся для создания снимка.InProgress— идет процесс создания снимка виртуального диска.Ready— создание снимка успешно завершено, и снимок виртуального диска доступен для использования.Failed— произошла ошибка во время процесса создания снимка виртуального диска.Terminating— ресурс находится в процессе удаления.
Диагностика проблем с ресурсом осуществляется путем анализа информации в блоке .status.conditions.
С полным описанием параметров конфигурации ресурса VirtualDiskSnapshot машин можно ознакомиться в документации ресурса.
Как создать снимок диска в веб-интерфейсе:
- Перейдите на вкладку «Проекты» и выберите нужный проект.
- Перейдите в раздел «Виртуализация» → «Снимки дисков».
- Нажмите «Создать снимок диска».
- В поле «Имя снимка диска» введите имя для снимка.
- На вкладке «Конфигурация» в поле «Имя диска» выберите диск, с которого будет создан снимок.
- Включите переключатель «Гарантия целостности».
- Нажмите кнопку «Создать».
- Статус образа отображается слева вверху, под именем снимка.
Восстановление дисков из снимков
Для того чтобы восстановить диск из ранее созданного снимка диска, необходимо в качестве dataSource указать соответствующий объект:
d8 k apply -f - <<EOF
apiVersion: virtualization.deckhouse.io/v1alpha2
kind: VirtualDisk
metadata:
name: linux-vm-root
spec:
# Настройки параметров хранения диска.
persistentVolumeClaim:
# Укажем размер больше чем значение .
size: 10Gi
# Подставьте ваше название StorageClass.
storageClassName: i-sds-replicated-thin-r2
# Источник из которого создается диск.
dataSource:
type: ObjectRef
objectRef:
kind: VirtualDiskSnapshot
name: linux-vm-root-snapshot
EOF
Как восстановить диск из ранее созданного снимка в веб-интерфейсе:
- Перейдите на вкладку «Проекты» и выберите нужный проект.
- Перейдите в раздел «Виртуализация» → «Диски ВМ».
- Нажмите «Создать диск».
- В открывшейся форме в поле «Имя диска» введите имя для диска.
- В поле «Источник» убедитесь, что установлен чек-бокс «Снимки».
- Из выпадающего списка выберите снимок диска из которого хотите восстановиться.
- В поле «Размер» установите размер такой же или больше, чем размер оригинального диска.
- В поле «Имя StorageClass» введите «StorageClass» оригинального диска.
- Нажмите кнопку «Создать».
- Статус диска отображается слева вверху, под именем диска.
Создание снимков ВМ
Снимок виртуальной машины — это сохранённое состояние виртуальной машины в определённый момент времени. Для создания снимков виртуальных машин используется ресурс VirtualMachineSnapshot.
Рекомендуется отключить все образы (VirtualImage/ClusterVirtualImage) от виртуальной машины перед созданием её снимка. Образы дисков не сохраняются вместе со снимком ВМ, и их отсутствие в кластере при восстановлении может привести к тому, что виртуальная машина не сможет запуститься и будет находиться в состоянии Pending, ожидая доступности образа.
Типы снимков
Снимки могут быть консистентными и неконсистентными, за это отвечает параметр requiredConsistency, по умолчанию его значение равно true, что означает требование консистентного снимка.
Консистентный снимок гарантирует согласованное и целостное состояние дисков виртуальной машины. Такой снимок можно создать при выполнении одного из следующих условий:
- Виртуальная машина выключена.
- В гостевой системе установлен
qemu-guest-agent, который на момент создания снимка временно приостанавливает работу файловой системы для обеспечения её согласованности.
Неконсистентный снимок может не отражать согласованное состояние дисков виртуальной машины и её компонентов. Такой снимок создаётся в следующих случаях:
- ВМ запущена, и в гостевой ОС не установлен или не запущен
qemu-guest-agent. - ВМ запущена, и в гостевой ОС не установлен
qemu-guest-agent, но в манифесте снимка указан параметрrequiredConsistency: false, и хочется избежать приостановки работы файловой системы.
Существует риск потери данных или нарушения их целостности при восстановлении из такого снимка.
Создание снимков
Создание снимка виртуальной машины будет неудачным, если выполнится хотя бы одно из следующих условий:
- не все зависимые устройства виртуальной машины готовы;
- есть изменения, ожидающие перезапуска виртуальной машины;
- среди зависимых устройств есть диск, находящийся в процессе изменения размера.
При создании снимка динамический IP-адрес ВМ автоматически преобразуется в статический и сохраняется для восстановления.
Если не требуется преобразование и использование старого IP-адреса виртуальной машины, можно установить соответствующую политику в значение Never. В этом случае будет использован тип адреса без преобразования (Auto или Static).
spec:
keepIPAddress: Never
Пример манифеста для создания снимка виртуальной машины:
d8 k apply -f - <<EOF
apiVersion: virtualization.deckhouse.io/v1alpha2
kind: VirtualMachineSnapshot
metadata:
name: linux-vm-snapshot
spec:
virtualMachineName: linux-vm
requiredConsistency: true
keepIPAddress: Never
EOF
После успешного создания снимка, в его статусе будет отражен перечень ресурсов, которые были сохранены в снимке .
Пример вывода:
status:
...
resources:
- apiVersion: virtualization.deckhouse.io/v1alpha2
kind: VirtualMachine
name: linux-vm
- apiVersion: v1
kind: Secret
name: cloud-init
- apiVersion: virtualization.deckhouse.io/v1alpha2
kind: VirtualDisk
name: linux-vm-root
Как создать снимок ВМ в веб-интерфейсе:
- Перейдите на вкладку «Проекты» и выберите нужный проект.
- Перейдите в раздел «Виртуализация» → «Виртуальные машины».
- Из списка выберите необходимую ВМ и нажмите на её имя.
- Перейдите на вкладку «Снимки».
- Нажмите кнопку «Создать».
- В открывшейся форме в поле «Имя снимка» введите
linux-vm-snapshot. - На вкладке «Конфигурация» в поле «Политика преобразования IP-адреса» выберите значение
Never. - Включите переключатель «Гарантия целостности».
- В поле «Класс хранилища снимка» выберите класс для снимка диска.
- Нажмите кнопку «Создать».
- Статус снимка отображается слева вверху, под именем снимка.
Восстановление ВМ
Для восстановления ВМ из снимка используется ресурс VirtualMachineOperation с типом restore:
apiVersion: virtualization.deckhouse.io/v1alpha2
kind: VirtualMachineOperation
metadata:
name: <vmop-name>
spec:
type: Restore
virtualMachineName: <название ВМ, которую требуется восстановить>
restore:
mode: DryRun | Strict | BestEffort
virtualMachineSnapshotName: <название снимка ВМ из которого требуется восстановить>
Для данной операции возможно использовать один из трех режимов:
DryRun— холостой запуск операции восстановления, необходим для проверки возможных конфликтов, которые будут отображены в статусе ресурса (status.resources).Strict— режим строгого восстановления, когда требуется восстановление ВМ “как в снимке”, отсутствующие внешние зависимости могут привести к тому, что ВМ после восстановления будет вPending.BestEffort— отсутствующие внешние зависимости (ClusterVirtualImage,VirtualImage) игнорируются и удаляются из конфигурации ВМ.
Восстановление виртуальной машины из снимка возможно только при выполнении всех следующих условий:
- Восстанавливаемая ВМ присутствует в кластере (ресурс
VirtualMachineсуществует, а его.metadata.uidсовпадает с идентификатором, использованным при создании снимка). - Восстанавливаемые диски (определяются по имени) либо не подключены к другим ВМ, либо отсутствуют в кластере.
- Восстанавливаемый IP-адрес либо не занят другой ВМ, либо отсутствует в кластере.
- Восстанавливаемые MAC-адреса либо не используются другими ВМ, либо отсутствуют в кластере.
Если некоторые ресурсы, от которых зависит ВМ (например, VirtualMachineClass, VirtualImage, ClusterVirtualImage), отсутствуют в кластере, но существовали на момент создания снимка, ВМ после восстановления останется в состоянии Pending.
В этом случае необходимо вручную отредактировать конфигурацию ВМ и обновить или удалить отсутствующие зависимости.
Информацию о конфликтах при восстановлении ВМ из снимка можно посмотреть в статусе ресурса:
d8 k get vmop <vmop-name> -o json | jq '.status.resources'
Не рекомендуется отменять операцию восстановления (удалять ресурс VirtualMachineOperation в фазе InProgress) из снимка, так как это может привести к неконсистентному состоянию восстанавливаемой виртуальной машины.
Экспорт данных
DVP позволяет экспортировать диски и снимки дисков виртуальных машин с использованием утилиты d8 (версия 1.17 и выше).
Пример: экспорт диска (выполняется на узле кластера):
d8 download -n <namespace> vd/<virtual-disk-name> -o file.img
Пример: экспорт снимка диска (выполняется на узле кластера):
d8 download -n <namespace> vds/<virtual-disksnapshot-name> -o file.img
Для экспорта ресурсов за пределы кластера необходимо также использовать флаг --publish.